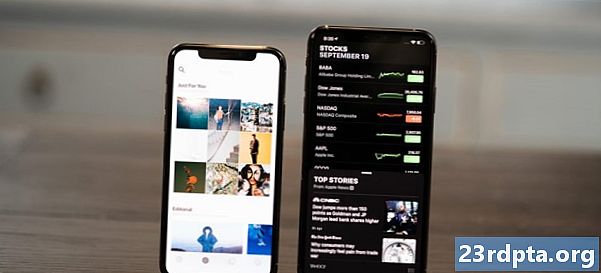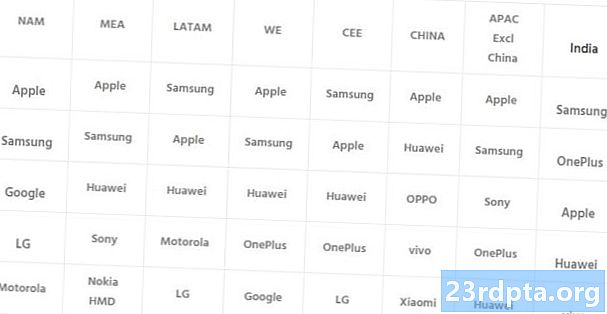مواد
- کیا مجھے سوئفٹ جاننے کی ضرورت ہے؟
- ایپل کا Xcode IDE سیٹ اپ کریں
- شروعات: ایک نیا ایکس کوڈ پروجیکٹ بنائیں
- ڈویلپمنٹ ٹیم کی ضرورت ہے؟
- ایپل کے Xcode IDE کو سمجھنا
- ایپل ڈیلیگیٹ: سوئفٹ سورس فائل کی جانچ کر رہا ہے
- 1. ایک اندراج نقطہ بنائیں
- 2. اپنے AppDelegate کی وضاحت کریں
- 3. ونڈو پراپرٹی کی وضاحت کریں
- 4. مختلف اسٹب پر عمل درآمد
- اپنے پروجیکٹ کی جانچ کر رہا ہے: iOS سمیلیٹر چلا رہا ہے
- انٹرفیس بلڈر کے ساتھ UI تشکیل دینا
- iOS ’آبجیکٹ لائبریری تک رسائی
- اوصاف انسپکٹر کے ساتھ اشیاء کو کسٹمائز کرنا
- اپنے صارف انٹرفیس کا پیش نظارہ کر رہا ہوں
- اپنے UI کو اپنے سورس کوڈ سے مربوط کرنا
- عمل کا طریقہ پیدا کرنا
- 1. اس طریقہ کار کی نشاندہی کریں
- 2. طریقہ کا اعلان کریں
- 3. کچھ پیرامیٹرز کی وضاحت کریں
- کنکشن چیک کریں
- الرٹ ڈائیلاگ تیار کرنا
- 1. مستقل اعلان کریں
- 2. اس کا مواد مرتب کریں
- 3. انداز مقرر کریں
- 4. ایک کارروائی شامل کریں
- 5. انتباہ ڈسپلے کریں
- آپ کی مکمل کردہ iOS ایپ کی جانچ ہو رہی ہے
- ختم کرو

ہوسکتا ہے کہ اینڈرائڈ دنیا کا سب سے مشہور آپریٹنگ سسٹم ہو ، لیکن یہ صرف موبائل آپریٹنگ سسٹم سے دور ہے!
اگر آپ چاہتے ہیں کہ آپ کا موبائل ایپلی کیشن زیادہ سے زیادہ سامعین تک پہنچے تو آپ کو متعدد پلیٹ فارمز کو نشانہ بنانے کی ضرورت ہوگی۔ جبکہ آپ کر سکتے ہیں کراس پلیٹ فارم ڈویلپمنٹ ٹول کا انتخاب کریں جیسے پھڑپھڑ ، آپ ایک سے زیادہ کوڈ بیس بھی تشکیل دے سکتے ہیں ، جو آپ کو صارف کا تجربہ پیش کرنے کی اجازت دیتا ہے جو ہر موبائل پلیٹ فارم کے لئے ڈیزائن اور تیار کیا گیا ہے۔
شاید آپ Android پر اپنی تازہ ترین موبائل ایپ جاری کرنا چاہتے ہیں اور iOS ، ہوسکتا ہے کہ آپ ایپل میں جہاز کودنے پر غور کررہے ہو ، یا شاید آپ یہ جاننے کے لئے بے چین ہو کہ آئی او ایس کے لئے ترقی پذیری اینڈرائڈ کے ساتھ ترقی پذیر کا موازنہ کیسے کرتا ہے۔ جو بھی آپ کی حوصلہ افزائی ہو ، اس آرٹیکل میں میں آپ کو آئی پیڈ اور آئی فون کے لئے ایک آسان ایپ بنا کر ، آئی او ایس کے لئے تیار کرنے کا طریقہ دکھاتا ہوں۔
راستے میں ، میں ایپل کی سوئفٹ پروگرامنگ زبان کے بنیادی تصورات کا تعارف فراہم کروں گا ، آپ کو ایکس کوڈ انٹیگریٹڈ ڈویلپمنٹ ماحول کے اہم علاقوں میں سے چلوں گا ، اور آپ کو دکھائے گا کہ کس طرح اپنے پراجیکٹس کو iOS سمیلیٹر میں جانچنا ہے۔ ابھی ابھی تک کسی رکن یا آئی فون کی خریداری کا عہد نہیں کیا ہے!
iOS کے لئے تیار کرنا شروع کرنے کیلئے آپ کو جاننے کی ضرورت ہے۔
کیا مجھے سوئفٹ جاننے کی ضرورت ہے؟
جب آئی او ایس کے ل develop تیار کرنا شروع کریں تو ، آپ کے پاس عام طور پر دو پروگرامنگ زبانوں کا انتخاب ہوتا ہے: مقصد سی یا سوئفٹ۔ 2014 میں شروع کی گئی ، سوئفٹ زیادہ جدید زبان ہے ، نیز ایسا لگتا ہے کہ ایپل آئی او ایس کی نشوونما کے لئے سوئفٹ اوور آبجیکٹ سی پر زور دے رہا ہے ، لہذا میں اس ٹیوٹوریل میں سوئفٹ کا استعمال کروں گا۔
اگر آپ موسمی سوئفٹ پرو ہیں تو آپ کا آغاز ہی ہوگا۔ تاہم ، یہاں تک کہ اگر آپ نے کبھی نہیں کیا ہے دیکھا اس سے پہلے سوئفٹ کی ایک لائن ، آپ اب بھی اس پر عمل کرسکیں گے ، اور اس مضمون کے اختتام تک ایک کام کرنے والا iOS ایپلی کیشن تشکیل دے گا ، جو مکمل طور پر سوفٹ میں لکھا گیا ہے۔
جب ہم اپنی iOS ایپ بناتے ہیں تو ، میں اس پروگرامنگ زبان کے بنیادی تصورات کی وضاحت کروں گا ، لہذا آپ کو سوفٹ کا بنیادی جائزہ مل جائے گا اور آپ سمجھ جائیں گے بالکل ہر ایک کوڈ میں کیا ہو رہا ہے ، چاہے آپ سوئفٹ کے لئے بالکل ہی نئے ہو۔
بدقسمتی سے ، آپ اس صفحے کے آخر تک پہنچنے تک مکمل طور پر نئی پروگرامنگ زبان میں مہارت حاصل نہیں کرسکتے ہیں ، لیکن اگر آپ iOS ترقی کو آگے بڑھانا چاہتے ہیں تو پھر میں سوئفٹ پلے گراؤنڈز ایپ کو چیک کرنے کی سفارش کروں گا۔ اس ایپلی کیشن میں سیکھیں ٹو کوڈ کی مشقیں ہیں ، کو انٹرایکٹو پہیلیاں کے طور پر پیش کیا گیا ہے جو آپ کو سوفٹ لوازمات سے واقف کرنے میں مدد فراہم کرے گا جو آپ کو آئی او ایس کی ترقی کو دریافت کرنے کے ل. جاری رکھیں گے۔
ایپل کا Xcode IDE سیٹ اپ کریں
آئی فون اور آئی پیڈ کو تیار کرنے کے ل you ، آپ کو ایک میک کی ضرورت ہوگی جو میکسو 10.11.5 یا اس سے زیادہ چل رہا ہو۔ اگر آپ کو یقین نہیں ہے کہ آپ فی الحال میکوس کا کون سا ورژن چل رہے ہیں تو ، پھر:
- اپنے میک کے مینو بار میں "ایپل" لوگو کو منتخب کریں۔
- "اس میک کے بارے میں" منتخب کریں۔
- یقینی بنائیں کہ "جائزہ" ٹیب منتخب کیا گیا ہے۔ آپ کے میکوس کا ورژن اس ونڈو میں ظاہر ہونا چاہئے۔
آپ کو ایکس کوڈ کی بھی ضرورت ہوگی ، جو ایپل کا مربوط ترقیاتی ماحول (IDE) ہے۔ ایکس کوڈ میں میکوس ، واچ او ایس ، ٹی وی او ایس کے لئے ایپلی کیشنز کو ڈیزائن ، ڈویلپ اور ڈیبگ کرنے کے لئے درکار تمام اوزار اور خصوصیات ہیں۔ اور iOS
ایکس کوڈ کا تازہ ترین ورژن ڈاؤن لوڈ کرنے کے لئے:
- اپنے میک پر ایپ اسٹور لانچ کریں۔
- "تلاش" فیلڈ میں ، "ایکس کوڈ" درج کریں۔
- جب ایکس کوڈ ایپلی کیشن ظاہر ہوتی ہے تو ، "حاصل کریں" کے بعد "انسٹال کریں اپلی کیشن" منتخب کریں۔
- جب اشارہ کیا جائے تو ، آپ ایپل آئی ڈی اور پاس ورڈ درج کریں۔ اگر آپ کے پاس ایپل آئی ڈی نہیں ہے تو آپ مفت میں ایک تشکیل دے سکتے ہیں۔ اب کوڈ کو آپ کے میک کے "ایپلی کیشنز" فولڈر میں ڈاؤن لوڈ کیا جائے گا۔
- ایک بار Xcode ڈاؤن لوڈ مکمل کرنے کے بعد ، اسے لانچ کریں۔ شرائط و ضوابط پڑھیں ، اور اگر آپ آگے بڑھنے میں خوش ہیں ، تو پھر "اتفاق کریں" پر کلک کریں۔
- اگر ایکس کوڈ آپ کو کچھ اضافی سافٹ ویئر ڈاؤن لوڈ کرنے کا اشارہ کرتا ہے تو ، پھر ان گمشدہ اجزاء کو ڈاؤن لوڈ کرنے کے لئے اسکرین ہدایات پر عمل کریں۔
شروعات: ایک نیا ایکس کوڈ پروجیکٹ بنائیں
اینڈروئیڈ اسٹوڈیو کی طرح ، ایکس کوڈ آئی او ایس ایپلی کیشنز کی عام اقسام کے لئے بہت سارے ٹیمپلیٹس کے ساتھ آتا ہے ، جیسے ٹیب پر مبنی نیویگیشن اور گیمز۔ ان سانچوں میں بوائلر پلیٹ کوڈ اور فائلیں شامل ہیں جو آپ کے iOS پراجیکٹس کو شروع کرنے میں مدد کرسکتی ہیں۔ اس آرٹیکل میں ، ہم ان میں سے ایک تیار ٹیمپلیٹس استعمال کریں گے۔
نیا ایکس کوڈ پروجیکٹ بنانے کے لئے:
- اگر آپ پہلے سے ہی نہیں ہیں تو ، ایکس کوڈ IDE لانچ کریں۔
- کچھ لمحوں کے بعد ، "ایکس کوڈ میں خوش آمدید" اسکرین ظاہر ہوگی۔ "ایک نیا ایکس کوڈ پروجیکٹ بنائیں۔" منتخب کریں۔ اگر خوش آمدید اسکرین ظاہر نہیں ہوتی ہے تو ، پھر Xcode مینو بار سے "فائل> نیا> پروجیکٹ" منتخب کریں۔
- "اپنے نئے منصوبے کے لئے ٹیمپلیٹ منتخب کریں" ونڈو میں ، یقینی بنائیں کہ "iOS" ٹیب منتخب ہوا ہے۔
- "سنگل ویو ایپ" ٹیمپلیٹ کو منتخب کریں ، اور پھر "اگلا" پر کلک کریں۔
- "پروڈکٹ کا نام" میں ، "ہیلوورلڈ" درج کریں۔ ایکس کوڈ اس کا استعمال آپ کے پروجیکٹ اور آپ کی درخواست کا نام لے گا۔
- اگر مطلوب ہو تو ، ایک اختیاری "تنظیم کا نام" درج کریں۔
- اپنا "تنظیم شناخت کنندہ" درج کریں۔ اگر آپ کے پاس شناخت کنندہ نہیں ہے تو آپ "com.example" استعمال کرسکتے ہیں۔ نوٹ کریں کہ "بنڈل شناخت کنندہ" آپ کے پروڈکٹ کے نام اور تنظیم کے شناخت کنندہ کی بنیاد پر خود بخود تیار ہوتا ہے ، لہذا آپ کو شناخت نہیں ہوتا ہے۔ اس کے بارے میں فکر کرنے کی ضرورت ہے۔
- "زبانیں" ڈراپ ڈاؤن کو کھولیں ، اور "سوئفٹ" کو منتخب کریں۔
- "کور ڈیٹا استعمال کریں" چیک باکس ڈھونڈیں ، اور یقینی بنائیں کہ یہ وہی ہے نہیں منتخب شدہ.
- "یونٹ ٹیسٹ شامل کریں" چیک باکس کو منتخب کریں۔
- "UI ٹیسٹ شامل کریں" چیک باکس ڈھونڈیں ، اور یقینی بنائیں کہ یہ ہے نہیں منتخب شدہ.
- "اگلا" پر کلک کریں۔
- بعد کے مکالمے میں ، وہ مقام منتخب کریں جہاں آپ اپنے منصوبے کو بچانا چاہتے ہیں ، اور پھر "تخلیق کریں" پر کلک کریں۔
ایکس کوڈ اب آپ کے پروجیکٹ کو اس کی ورک اسپیس ونڈو میں لوڈ کرے گا۔
ڈویلپمنٹ ٹیم کی ضرورت ہے؟
اس مقام پر ، ایکس کوڈ درج ذیل خرابی کو ظاہر کرسکتا ہے "ہیلوورلڈ کے لئے سائن کرنا ایک ترقیاتی ٹیم کی ضرورت ہے۔"
اس سے پہلے کہ آپ کسی پروجیکٹ کو جسمانی iOS ڈیوائس پر چلا سکیں ، آپ کو ایک درست ٹیم تشکیل دینے اور اپنی درخواست پر دستخط کرنے کی ضرورت ہوگی۔ چونکہ ہم صرف iOS کے ساتھ تجربہ کر رہے ہیں ، لہذا آپ کو دستخطی عمل کو اب مکمل کرنے کی ضرورت نہیں ہے ، لیکن آپ کو جسمانی ڈیوائس پر چلنے یا کچھ خدمات تک رسائی حاصل کرنے سے پہلے اپنی درخواست پر دستخط کرنے کی ضرورت ہوگی ، جیسے گیم سینٹر یا ان ایپ خریداری.
ایپل کے Xcode IDE کو سمجھنا
ایکس کوڈ کا ورک اسپیس وہ جگہ ہے جہاں آپ اپنے ایپ کے تمام ماخذ کوڈ ، اپنے یوزر انٹرفیس (UI) کو ڈیزائن اور بناتے ہو all ، اور اضافی فائلیں اور وسائل بنائیں گے جو آخر کار آپ کی IOS ایپلی کیشن کو تشکیل دینے کے لئے اکٹھے ہوجائیں گے۔
ایکس کوڈ میں خصوصیات سے بھر پور ہے ، لیکن آئی او ایس کی نشوونما میں ایک نئے آنے والے کی حیثیت سے ، کچھ شعبوں کے بارے میں آپ کو جاننے کی ضرورت ہے۔
- (1) نیوی گیشن ایریا یہ علاقہ آپ کے پروجیکٹ کو بنانے والی تمام مختلف فائلوں اور وسائل تک فوری اور آسان رسائی فراہم کرتا ہے۔ آپ نیویگیشن کے علاقے میں کسی فائل کے مندرجات کو منتخب کرکے جانچ سکتے ہیں۔ نوٹ کریں کہ آپ کو صرف ضرورت ہے منتخب کریں سوال میں فائل؛ کسی فائل پر ڈبل کلک کرنے سے یہ نئی ، بیرونی ونڈو میں لانچ ہوگی۔
- (2) ایڈیٹر کا علاقہ. نیویگیشن کے علاقے میں آپ کی منتخب کردہ فائل پر منحصر ہے ، ایکس کوڈ ایڈیٹر کے علاقے میں مختلف انٹرفیس دکھائے گا۔ عام طور پر ، آپ اپنی ایپلیکیشن کا ماخذ کوڈ لکھنے اور اس کا UI بنانے کے لئے ایڈیٹر کے علاقے کا استعمال کریں گے۔
- یوٹیلیٹی ایریا۔ یہ علاقہ دو حصوں میں منقسم ہے۔ یوٹیلٹی ایریا (3) کے اوپری حصے میں انسپکٹر پین دکھاتا ہے ، جہاں آپ نیویگیشن یا ایڈیٹر کے علاقے میں منتخب کردہ آئٹم کے بارے میں معلومات دیکھ سکتے ہیں اور اس کی خصوصیات کو ترمیم کرسکتے ہیں۔ یوٹیلیٹی ایریا (4) کے نیچے لائبریری پین دکھاتا ہے ، جو کچھ ریڈی میڈ UI عناصر ، کوڈ کے ٹکڑوں اور دیگر وسائل تک رسائی فراہم کرتا ہے۔
ایپل ڈیلیگیٹ: سوئفٹ سورس فائل کی جانچ کر رہا ہے
سنگل ویو ایپ ٹیمپلیٹ میں تمام سوفٹ کوڈ اور وسائل شامل ہیں جو ایک سادہ ، لیکن کام کرنے والے iOS ایپلی کیشن کو تشکیل دینے کے لئے درکار ہیں۔
آپ نیویگیشن کے علاقے میں (خود کو Xcode ورک اسپیس کے بائیں طرف کی طرف) خود بخود تیار کردہ فائلوں اور وسائل کو دیکھ سکتے ہیں۔

اگر نیویگیشن کا علاقہ نظر نہیں آتا ہے ، تو آپ اسے ایکس کوڈ مینو بار سے "دیکھیں> بحری جہاز> پروجیکٹ نیویگیٹر دکھائیں" کو منتخب کرکے چھپا کر باہر کوکس کرسکتے ہیں۔
سادہ ویو ایپلی کیشن ٹیمپلیٹ خود بخود متعدد فائلیں تیار کرتا ہے ، لیکن آئیے "AppleDelegate.swift" کی جانچ کرکے شروع کریں۔ نیویگیشن کے علاقے میں اس فائل کو منتخب کریں ، اور فائل کے مندرجات کو ظاہر کرنے کے لئے ایڈیٹر کے علاقے کو اپ ڈیٹ کرنا چاہئے۔
UIKitUIApplicationMain Class AppDelegate درآمد کریں: UIResponder ، UIApplicationDelegate {var ونڈو: UIWindow؟ // سوئفٹ میں ، آپ "فنک" کلیدی لفظ // فنک ایپلی کیشن (_ اطلاق: UIApplication، didFinishLaunchingWithOptions لانچ اپشنز:؟) کا استعمال کرتے ہوئے کسی طریقہ کا اعلان کرتے ہیں -> Bool true true واپس آئے {// "UIApplication" کی قسم کے ساتھ "اطلاق" کی وضاحت کریں "// فنک ایپلی کیشنWillResignActive (_ ایپلیکیشن: UIApplication)} c فنک ایپلی کیشن ) {}}
آئیے اس فائل پر کیا ہو رہا ہے اس پر قریب سے جائزہ لیں:
1. ایک اندراج نقطہ بنائیں
UIApplicationMain وصف آپ کے ایپ میں ایک انٹری پوائنٹ اور رن لوپ پیدا کرتا ہے ، جو ایک ایونٹ پروسیسنگ لوپ ہوتا ہے جو آپ کو کام کے شیڈول کرنے اور اپنی درخواست میں ان پٹ واقعات کو مربوط کرنے دیتا ہے۔
2. اپنے AppDelegate کی وضاحت کریں
AppDelegate.swift فائل ایک AppleDelegate کلاس کی وضاحت کرتی ہے ، جس سے یہ ونڈو تخلیق ہوتی ہے جہاں آپ کے ایپ کا مواد تیار ہوتا ہے اور ریاست کی منتقلی کے جواب دینے کے لئے ایک جگہ مہیا کرتا ہے ، جیسے کہ جب کبھی بھی آپ کی ایپ کو بیک گراؤنڈ میں منتقل ہوتا ہے یا پیش منظر پر لایا جاتا ہے۔
کلاس AppDelegate: UIResponder ، UIA درخواست ڈیلیگیٹ {
مذکورہ کوڈ میں ، ہم یو آئی اے پیپلیکشن ڈیلیگیٹ پروٹوکول بھی اپنائے ہوئے ہیں ، جو آپ کے ایپ کو سیٹ اپ کرنے اور ایپ لیول کے مختلف پروگراموں کو سنبھالنے کے ل several کئی طریقوں کی وضاحت کرتا ہے۔
3. ونڈو پراپرٹی کی وضاحت کریں
ایپ ڈیلیگیٹ کلاس میں "ونڈو" پراپرٹی موجود ہے ، جو ایپلی کیشن ونڈو کا حوالہ محفوظ کرتی ہے۔ یہ پراپرٹی آپ کے ایپ کے نظریاتی تقویم کی جڑ کی نمائندگی کرتی ہے ، اور وہیں آپ کی ایپ کا سارا مواد تیار کیا جائے گا۔
4. مختلف اسٹب پر عمل درآمد
AppDelegate کلاس میں متعدد مندوبین طریقوں کے لئے اسٹاب لاگویاں بھی شامل ہیں ، جیسے:
فنک ایپلی کیشنڈائڈ انٹر بیک گراؤنڈ (_ اطلاق: UIA درخواست))
ان طریقوں سے ایپ آبجیکٹ کو ایپ کے مندوب کے ساتھ بات چیت کرنے کا اہل بناتا ہے۔ جب بھی آپ کی ایپلی کیشن کی حالت بدلتی ہے ، ایپ کا اعتراض اسی مندوب کے طریقہ کار کو کال کرے گا ، مثال کے طور پر جب ایپ پس منظر میں منتقل ہو رہی ہے تو اس میں مذکورہ بالا ایپلیکیشن ڈِڈ اینٹر بیک گراؤنڈ کے طریقہ کار کو کال کرے گی۔
ان میں سے ہر ایک نمائندے کا پہلے سے طے شدہ سلوک ہوتا ہے ، لیکن آپ اپنے کوڈ کو شامل کرکے اپنی مرضی کے طرز عمل کی وضاحت کرسکتے ہیں۔ مثال کے طور پر ، آپ کسی بھی مشترکہ وسائل کو جاری کرنے کے لئے کوڈ شامل کرکے عام طور پر ایپلیکیشن ڈِڈ اینٹر بیک گراؤنڈ اسٹب پر عمل درآمد کو بڑھا دیتے ہیں۔ ایپلیکیشنڈیڈنٹر بیک گراؤنڈ کا طریقہ بھی وہیں ہے جہاں آپ کو اطلاق کی موجودہ حالت میں اپنی درخواست کی بحالی کے لئے کافی ریاستی معلومات کو ذخیرہ کرنا چاہئے ، صرف اس صورت میں جب آپ کے ایپ کو پس منظر میں ہونے کے ساتھ ہی ختم کردیا جائے۔
ایپل ڈیلیگٹیٹ۔سوئفٹ میں ایپلیکیشنڈیڈ انٹر بیک گراؤنڈ کے علاوہ ، درج ذیل طریقوں پر مشتمل ہے۔
- didFinishLaunchingWithOptions. مندوب کو مطلع کریں کہ لانچنگ کا عمل قریب قریب مکمل ہوچکا ہے اور آپ کی درخواست چلانے کے لئے بالکل تیار ہے۔ اپنی درخواست کی UI صارف کے سامنے پیش کرنے سے پہلے آپ کو یہ طریقہ اپنی ایپ کی شروعات کو مکمل کرنے اور کوئی حتمی موافقت کرنے کے ل use استعمال کرنا چاہئے۔
- ایپلی کیشن WillResignActive. مندوب کو بتاتا ہے کہ آپ کی درخواست ایک سرگرم سے غیر فعال حالت میں منتقل ہونے والی ہے۔ اس طریقہ کار کو عارضی مداخلت ، جیسے آنے والا فون کال ، یا جب آپ کی درخواست کسی پس منظر کی حالت میں منتقلی شروع ہوتی ہے تو پیدا ہوسکتی ہے۔ جب آپ کی ایپ غیر فعال حالت میں ہوتی ہے تو اس کو کم سے کم کام کرنا چاہئے ، لہذا آپ کو چلنے والے کاموں کو روکنے اور ٹائمر کو غیر فعال کرنے کے لئے ایپلی کیشنگ ول آرزین ایکٹیو کا استعمال کرنا چاہئے۔ کسی بھی غیر محفوظ ڈیٹا کو بچانے کے ل You آپ کو یہ موقع بھی اٹھانا چاہئے ، لہذا اگر صارف آپ کی ایپلی کیشن کو پس منظر میں رہتے ہوئے چھوڑنے کا انتخاب کرتا ہے تو اسے ضائع نہیں کیا جائے گا۔
- ایپلی کیشنگ فلٹر گراؤنڈ۔ iOS 4.0 اور بعد میں ، اس طریقہ کو آپ کے اطلاق کے پس منظر سے ایک فعال ، پیش منظر کی حالت میں منتقلی کے حصے کے طور پر کہا جاتا ہے۔ جب آپ کے اطلاق کے پس منظر میں داخل ہوتے ہیں تو آپ کو اپنی تبدیلیوں کو کالعدم بنانے کے لئے یہ طریقہ استعمال کرنا چاہئے۔
- ایپلی کیشنڈبیکومیٹک۔ یہ مندوب کو بتاتا ہے کہ آپ کا ایپ غیر فعال سے ایک فعال حالت میں چلا گیا ہے۔ عام طور پر ، اس وقت ہوتا ہے جب صارف یا سسٹم آپ کی ایپلی کیشن لانچ کرتا ہے ، لیکن یہ تب بھی ہوسکتا ہے اگر صارف کسی مداخلت کو نظر انداز کرنے کا انتخاب کرے جس نے آپ کی ایپ کو عارضی غیر فعال حالت میں منتقل کردیا ، جیسے آنے والا فون کال یا ایس ایم ایس۔ آپ کو کسی بھی کام کو دوبارہ شروع کرنے کے لئے ایپلی کیشن ڈیڈ بیکوم ایکٹیو کا استعمال کرنا چاہئے جب آپ کا اطلاق غیر فعال حالت میں تھا۔
- ایپلی کیشنگٹرمینیٹ۔ یہ طریقہ مندوب کو مطلع کرتا ہے کہ آپ کی درخواست ختم ہونے ہی والی ہے۔ آپ کو کسی بھی ضروری صفائی کو انجام دینے کے ل this یہ طریقہ استعمال کرنا چاہئے ، جیسے صارف کا ڈیٹا بچانا یا مشترکہ وسائل کو آزاد کرنا۔ صرف اتنا آگاہ ہوں کہ اس طریقہ کار میں اپنے کام انجام دینے اور واپس آنے میں لگ بھگ پانچ سیکنڈ کا وقت ہے ، اور اگر یہ اس وقت کی حد سے تجاوز کرجاتا ہے تو پھر سسٹم اس عمل کو مکمل طور پر ختم کرنے کا فیصلہ کرسکتا ہے۔
اپنے پروجیکٹ کی جانچ کر رہا ہے: iOS سمیلیٹر چلا رہا ہے
چونکہ ہم نے سنگل ویو ایپ ٹیمپلیٹ کا استعمال کیا ہے ، لہذا ہمارے پروجیکٹ میں iOS پر چلانے کے لئے پہلے سے ہی کافی کوڈ موجود ہے۔
آپ XOS کوڈ کے ساتھ پہلے سے پیکیجڈ آئی او ایس سمیلیٹر کا استعمال کرکے اپنے iOS پروجیکٹ کو آزما سکتے ہیں۔ اینڈروئیڈ اسٹوڈیو کے ایمولیٹر کی طرح ہی ، iOS سمیلیٹر آپ کو یہ جانچ کرنے کی سہولت دیتا ہے کہ آپ کی ایپ مختلف اسکرین کے سائز اور ریزولوشنوں والے آلات سمیت متعدد آلات میں کام کرتی ہے۔
آئیے آئی او ایس سمیلیٹر میں اپنا پروجیکٹ چلائیں:
- "فعال اسکیم مرتب کریں" (جہاں مندرجہ ذیل اسکرین شاٹ میں کرسر کی پوزیشن ہے) کو منتخب کریں۔
- اس آلے کا انتخاب کریں جس کا آپ تقلید کرنا چاہتے ہیں ، جیسے "آئی فون 8 ،" "آئی پیڈ ایئر 2" یا "آئی فون ایکس۔" سمیلیٹر آئی فون 8 پلس کو بطور ڈیفالٹ نقلی شکل دیتی ہے۔
- ایکس کوڈ ٹول بار کے اوپری بائیں میں ، "چلائیں" کے بٹن کو منتخب کریں (جہاں مندرجہ ذیل اسکرین شاٹ میں کرسر لگا ہوا ہے)۔

- اگر یہ آپ کی پہلی بار کسی iOS ایپ کی جانچ کر رہا ہے تو ، پھر کو کوڈ پوچھے گا کہ کیا آپ ڈویلپر وضع کو فعال کرنا چاہتے ہیں۔ ڈویلپر وضع ہر بار آپ کے پاس ورڈ کی درخواست کیے بغیر ایکس کوڈ کو کچھ ڈیبگنگ خصوصیات تک رسائی حاصل کرنے کی اجازت دیتا ہے ، لہذا جب تک کہ آپ کے پاس اس کی کوئی خاص وجہ نہ ہو ، آپ عام طور پر ڈویلپر وضع کو چالو کرنا چاہیں گے۔
ایک بار جب کوڈ نے آپ کے پروجیکٹ کی تعمیر مکمل کرلی تو ، iOS سمیلیٹر آپ کے ایپ کو لانچ اور لوڈ کرنا شروع کردے گا۔ اینڈروئیڈ ایمولیٹر کی طرح ، یہ بھی کبھی کبھی ایک سست عمل ہوسکتا ہے ، لہذا آپ کو صبر کرنے کی ضرورت ہوسکتی ہے (شاید اس کو اپنے آپ کو کافی لینے کے موقع کے طور پر استعمال کریں!)
ایک بار جب آپ کی ایپلی کیشن لوڈ ہوجاتی ہے تو آپ کا مقابلہ سادہ سفید اسکرین سے ہوگا۔ سنگل ویو ایپ ٹیمپلیٹ کام کرنے والا iOS ایپلی کیشن ہوسکتا ہے ، لیکن یہ بالکل ایسا نہیں ہے دلچسپ اطلاق ، تو آئیے کچھ UI عناصر شامل کریں۔
انٹرفیس بلڈر کے ساتھ UI تشکیل دینا
ایکس کوڈ کا انٹرفیس بلڈر آپ کو اپنی درخواست کی UI ڈیزائن اور بنانے کا ایک بصری طریقہ مہیا کرتا ہے ، جیسا کہ اینڈروئیڈ اسٹوڈیو میں لے آؤٹ ایڈیٹر کس طرح کام کرتا ہے۔
اگر آپ نیویگیشن علاقے پر ایک نگاہ ڈالیں ، تو آپ دیکھیں گے کہ سنگل ویو ایپ ٹیمپلیٹ نے پہلے ہی ایک "مین اسٹوری بورڈ" فائل تیار کی ہے ، جو ایک اسٹوری بورڈ فائل۔ اسٹوری بورڈ آپ کی ایپ کے UI کی بصری نمائندگی ہے ، جسے آپ انٹرفیس بلڈر میں ترمیم کرسکتے ہیں۔
ہماری ایپ کے اسٹوری بورڈ پر ایک نظر ڈالنے کے لئے ، نیویگیشن ایریا میں مین اسٹوری بورڈ فائل کو منتخب کریں۔ انٹرفیس بلڈر کو خود بخود کھلنا چاہئے اور آپ کے ایپ کا UI ڈسپلے کرنا چاہئے ، جو فی الحال ایک ہی اسکرین پر مشتمل ہے۔

اس اسکرین میں ایک ہی نظارہ ہے جس میں ایک تیر اسکرین کے بائیں جانب کی طرف اشارہ کرتا ہے۔ یہ تیر اسٹوری بورڈ کے اندراج نقطہ کی نمائندگی کرتا ہے ، جو آپ کی ایپ لانچ کرتے وقت صارف دیکھتا ہے۔
iOS ’آبجیکٹ لائبریری تک رسائی
اپنے UI کی تعمیر کا آسان ترین طریقہ ، Xcode's سے آئٹمز استعمال کرنا ہے آبجیکٹ لائبریری. اس لائبریری میں ایسی اشیاء شامل ہیں جن کی اسکرین پر مرئی نگاہ موجود ہے ، جیسے امیج ویوز ، نیویگیشن بارز اور سوئچز ، اور وہ اشیاء جو طرز عمل کی وضاحت کرتی ہیں لیکن اس میں مرئی موجودگی نہیں ہوتی ہے ، جیسے اشارے شناخت کرنے والے اور کنٹینر ویوز۔
ہم ایک ایسا بٹن تیار کرنے جارہے ہیں جسے ٹیپ کرنے پر ، انتباہ ظاہر ہوتا ہے۔ آئیے آبجیکٹ لائبریری سے بٹن پکڑ کر اور اسے ہمارے ایپ میں شامل کرکے شروع کریں:
- ایکس کوڈ ورک اسپیس کے نیچے دائیں طرف ، "آبجیکٹ لائبریری دکھائیں" کے بٹن کو منتخب کریں۔ متبادل کے طور پر ، آپ ایکس کوڈ کے مینو سے "دیکھیں> افادیت> آبجیکٹ لائبریری دکھائیں" منتخب کرسکتے ہیں۔

- آبجیکٹ لائبریری کو اب ان مختلف اشیا کی فہرست دکھانی چاہئے جو آپ اپنے UI میں شامل کرسکتے ہیں۔ آپ کے اختیارات دستیاب ہیں کو دیکھنے کے لئے اس فہرست کے ذریعے اسکرول کریں۔
- ہم ایک بٹن شامل کرنا چاہتے ہیں ، لہذا "فلٹر" ٹیکسٹ فیلڈ میں "بٹن" ٹائپ کریں ، اور پھر بٹن فہرست میں آنے پر منتخب کریں۔
- بٹن آبجیکٹ کو اپنے کینوس پر گھسیٹیں۔ جب آپ کھینچتے ہو تو ، افقی اور عمودی گائڈس کا ایک سیٹ بٹن کو پوزیشن میں لانے میں آپ کی مدد کرے گا۔ جب آپ اس کے تقرری سے خوش ہوجاتے ہیں تو ، بٹن کو اپنے UI میں شامل کرنے کے ل release اپنے ماؤس کو چھوڑیں۔
اوصاف انسپکٹر کے ساتھ اشیاء کو کسٹمائز کرنا
اگلا ، ہمیں بٹن میں کچھ متن شامل کرنے کی ضرورت ہے۔ آپ کوکوڈ کے اوصاف کے انسپکٹر کا استعمال کرکے ، اشیاء کو اپنی مرضی کے مطابق بنا سکتے ہیں۔
- ایکس کوڈ ٹول بار سے "دیکھیں> افادیت> خصوصیات انسپیکٹر دکھائیں" منتخب کریں۔ اوصاف انسپکٹر کو اب ایکس کوڈ ورک اسپیس کے دائیں طرف کی طرف دکھائ دینا چاہئے۔

- اپنے کینوس میں ، بٹن آبجیکٹ کو منتخب کریں۔
- اوصاف انسپکٹر میں ، "ٹائٹل" سیکشن ڈھونڈیں اور ڈیفالٹ "بٹن" ٹیکسٹ کو اپنے ہی متن کے ساتھ تبدیل کریں۔
اپنے کی بورڈ پر "ریٹرن" بٹن دبائیں ، اور انٹرفیس بلڈر آپ کے نئے متن کی خصوصیت کے ل the بٹن کو اپ ڈیٹ کرے گا۔
اس مقام پر ، آپ بٹن کی کچھ دوسری خصوصیات کے ساتھ تجربہ کرنا چاہتے ہیں ، مثال کے طور پر آپ بٹن کا پس منظر کا رنگ ، یا اس کے متن کے لئے استعمال کردہ فونٹ کو تبدیل کرسکتے ہیں۔
اپنے صارف انٹرفیس کا پیش نظارہ کر رہا ہوں
اگرچہ آپ اپنی درخواستوں کو iOS سمیلیٹر پر چلا کر جانچ سکتے ہیں ، لیکن آپ کی ایپلی کیشن کی تشکیل کے طریقہ کار پر نظر رکھنے کا یہ سب سے آسان طریقہ نہیں ہے۔
جب آپ اپنا UI بنا رہے ہو تو ، آپ Xcode کی "پیش نظارہ" ونڈو میں اپنی تبدیلیوں کا پیش نظارہ کرکے اپنے آپ کو کچھ وقت بچاسکتے ہیں ، جو ایک سیکنڈری ایڈیٹر ہے جو باقاعدہ Xcode ورک اسپیس کے حصے کے طور پر ظاہر ہوتا ہے۔
- Xcode کے مینو بار سے "دیکھیں> ترمیم کریں> اسسٹنٹ ایڈیٹر دکھائیں" منتخب کریں۔
- اسسٹنٹ ایڈیٹر کے مینو بار میں ، "خودکار" کو منتخب کریں۔

- "پیش نظارہ> مین اسٹوری بورڈ (پیش نظارہ) کو منتخب کریں۔" اسسٹنٹ ایڈیٹر اب باقاعدہ ایڈیٹر کے ساتھ ساتھ آپ کے ایپ کے صارف انٹرفیس کا پیش نظارہ بھی دکھائے گا۔
- مختلف رخ میں اپنے ایپ کے UI کا پیش نظارہ کرنے کے لئے ، پیش نظارہ ونڈو کے نیچے سکرول کریں اور "گھمائیں" بٹن کو منتخب کریں۔
اپنے UI کو اپنے سورس کوڈ سے مربوط کرنا
آئی او ایس ڈویلپمنٹ میں ، ایپ کوڈ اور آپ کا صارف انٹرفیس الگ الگ ہوتا ہے ، جہاں ہم نے ایک کوڈ کی ایک لکیر لکھے بغیر بنیادی UI تشکیل دے دیا ہے۔ تاہم ، کوڈ اور UI کو علیحدہ رکھنے کا ایک منفی پہلو ہے: آپ کو اپنے پروجیکٹ کے UIViewController اور ViewController کی کلاسوں میں دلچسپی لیتے ہوئے اپنے سورس کوڈ اور اپنے صارف انٹرفیس کے مابین واضح طور پر رشتہ قائم کرنے کی ضرورت ہے۔
UIViewController iOS ایپلی کیشنز کا بنیادی عمارت ہے ، جو UI عناصر جیسے بٹنوں ، سلائیڈرز اور ٹیکسٹ فیلڈز کے انعقاد کے لئے ذمہ دار ہے۔ ڈیفالٹ کے لحاظ سے ، یو آئی ویوکنٹرولر کا خالی نظارہ ہوتا ہے ، لہذا ہمیں ایک ایسا کسٹم کلاس بنانے کی ضرورت ہے جو یووییو کنٹرولر کو بڑھا دے ، جسے ویو کنٹرولر کے نام سے جانا جاتا ہے۔
اگر آپ اپنے پروجیکٹ کی "ViewController.swift" فائل کھولتے ہیں ، تو آپ دیکھیں گے کہ سنگل ویو ایپ ٹیمپلیٹ نے پہلے ہی ہمارے لئے ایک ویو کنٹرولر تیار کیا ہے:
کلاس دیکھیں کنٹرولر: UIViewController ler
فی الحال ، یہ ViewController کلاس UIViewController کے بیان کردہ تمام طرز عمل کو صرف ورثہ میں ملتا ہے ، لیکن آپ UIViewController کے بیان کردہ طریقوں کو اوور رائڈنگ کرکے اس طے شدہ طرز عمل کو بڑھا اور ان کی تخصیص کرسکتے ہیں۔مثال کے طور پر ، فی الحال ViewController.swift فائل viewDidLoad () طریقہ کو اوور رائڈ کرتی ہے ، لیکن یہ حقیقت میں ایسا نہیں ہے کیا اس طریقہ کار کے کال UIViewController کے سوائے کچھ۔
اوور رائڈ فنک ویوڈائڈلوڈ () {super.viewDidLoad () // ویو لوڈ کرنے کے بعد کوئی اضافی سیٹ اپ کریں //}
اگرچہ اس ٹیوٹوریل کے دائرہ کار سے باہر ہے ، آپ اس پروگرام کے لئے دیکھیں کنٹرولر کے ردعمل کو اپنے ہی کوڈ کو ویو ڈڈ لوڈ () طریقہ میں شامل کرکے اپنی مرضی کے مطابق بنا سکتے ہیں ، مثال کے طور پر یہ وہ جگہ ہے جہاں آپ عام طور پر اپنے ایپ کو مطلوب کوئی اضافی سیٹ اپ انجام دیتے ہو۔
پردے کے پیچھے ، سنگل ویو ایپ ٹیمپلیٹ نے خود ہی آپ کے ViewController.swift کلاس اور مین.سٹوری بورڈ کے مابین ایک تعلق پیدا کردیا۔ رن ٹائم کے وقت ، آپ کا اسٹوری بورڈ ویو کنٹرولر کی ایک مثال تیار کرے گا اور آپ کے اسٹوری بورڈ کے مندرجات اسکرین پر آئیں گے۔
یہ ہمیں ایک ابتدائیہ فراہم کرتا ہے ، لیکن پھر بھی ہمیں اپنے اسٹوری بورڈ کے اندر موجود انفرادی عناصر کو اپنی ویو کنٹولر ۔سوئفٹ فائل سے جوڑنا ہوگا ، تاکہ منبع کوڈ ان انفرادی عناصر کے ساتھ بات چیت کرسکے۔
ہمارا کام ، ہمارے بٹن اور اپنے سورس کوڈ کے مناسب حص sectionے کے مابین روابط قائم کرنا ہے ، تاکہ جب بھی صارف بٹن کو ٹیپ کرے تب ہماری ایپلیکیشن ایک انتباہ ظاہر کرے۔
عمل کا طریقہ پیدا کرنا
بٹن کو ٹیپ کرنا واقعہ ہے ، لہذا ہمیں ایک ایپلی کیشن بنانے کی ضرورت ہے کارروائی کا طریقہ، جو کوڈ کا ایک ایسا حص isہ ہے جو اس بات کی وضاحت کرتا ہے کہ آپ کی درخواست کو کسی خاص واقعہ پر کس طرح ردعمل دینا چاہئے۔
عمل کا طریقہ پیدا کرنے کے لئے:
- نیویگیشن کے علاقے میں ، یقینی بنائیں کہ آپ کی مین اسٹوری بورڈ فائل منتخب ہوئی ہے۔
- ایکس کوڈ کے اسسٹنٹ ایڈیٹر کو ، 'دیکھیں> اسسٹنٹ ایڈیٹر> اسسٹنٹ ایڈیٹر دکھائیں' منتخب کرکے کھولیں۔
- ایڈیٹر کے سلیکٹر بار میں ، "خودکار" پر کلک کریں اور پھر "خودکار> ویوکونٹرولر سوئفٹ" کو منتخب کریں۔
- اس مقام پر ، دونوں ہی ویوکونٹرولرسوئفٹ فائل اور اسٹوری بورڈ اسکرین پر نظر آئیں۔ ویوکونٹرولرسوئفٹ فائل میں ، درج ذیل لائن تلاش کریں اوراس کے نیچے خالی جگہ کی کچھ لائنیں شامل کریں:
کلاس دیکھیں کنٹرولر: UIViewController ler
- اپنے اسٹوری بورڈ میں ، بٹن UI عنصر کو منتخب کریں تاکہ یہ نیلے رنگ کو اجاگر کرے۔
- بٹن کو کنٹرول ڈریگ کو خالی جگہ پر کھینچیں جو آپ نے ابھی اپنی ViewController.swift فائل میں بنائی ہے۔ ایک نیلی لائن نظر آنی چاہئے ، جس سے یہ ظاہر ہوتا ہے کہ عمل کا طریقہ کہاں پیدا ہوگا۔
- جب آپ طریقہ کار کی پوزیشن سے خوش ہوں تو ، بٹن کو جاری کریں اور ایک پاپ اپ نمودار ہوجائے۔
- پاپ اپ میں ، "کنکشن" ڈراپ ڈاؤن کو کھولیں اور "ایکشن" کو منتخب کریں۔
- اس کے بعد ، "ایونٹ" ڈراپ ڈاؤن کو کھولیں اور "ٹچ اپ ان سائیڈ" کو منتخب کریں ، جو ایک ایسا واقعہ ہے جب صارف جب انگلی کو بٹن کے اندر اٹھاتا ہے تو اس کا آغاز ہوجاتا ہے۔
- اس کارروائی کو "الرٹ کنٹرولر" کا نام دیں۔
- "رابطہ قائم کریں" پر کلک کریں۔
ایکس کوڈ اب مندرجہ ذیل "الرٹ کنٹرولر" کا طریقہ تشکیل دے گا۔
IBAction فنک الرٹکنٹرولر (_ بھیجنے والا: کوئی بھی) {
آئیے یہاں بالکل جو ہو رہا ہے اسے ختم کردیں:
1. اس طریقہ کار کی نشاندہی کریں
"IBAction" وصف اس طریقہ کار کو انٹرفیس بلڈر کے سامنے بطور عمل اجاگر کرتا ہے ، جو آپ کو اس طریقہ کو اپنے UI اشیاء سے مربوط کرنے کی سہولت دیتا ہے:
2. طریقہ کا اعلان کریں
سوئفٹ میں ، ہم "فنک" کی ورڈ کا استعمال کرتے ہوئے ایک طریقہ کا اعلان کرتے ہیں ، اور اس کے بعد اس طریقہ کار کا نام:
3. کچھ پیرامیٹرز کی وضاحت کریں
اگلا ، ہم قوسین کے ایک سیٹ کے اندر کچھ اختیاری پیرامیٹرز کی وضاحت کرتے ہیں ، جو ہمارا طریقہ پھر ان پٹ کے بطور استعمال کریں گے۔
پیرامیٹرز کے ہر سیٹ میں ایک نام اور ایک قسم ہونی چاہئے ، جو ایک بڑی آنت (:) کے ذریعہ الگ ہے۔
فنک الرٹکنٹرولر (_ بھیجنے والا: کوئی بھی) {
یہاں ، طریقہ "مرسل" پیرامیٹر کو قبول کرتا ہے ، جس سے مراد اس شے کی طرف اشارہ ہوتا ہے جو عمل کو متحرک کرنے کے لئے ذمہ دار تھا ، یعنی ہمارا بٹن۔ ہم یہ بھی بتا رہے ہیں کہ یہ پیرامیٹر "کسی بھی" قسم کا ہوسکتا ہے۔
اب ، جب بھی صارف بٹن کو ٹیپ کرتا ہے ، تو ہماری ایپ الرٹکنٹرولر (_ بھیجنے والے :) کے طریقہ کار پر عمل کرے گی۔
کنکشن چیک کریں
ہمارا "انتباہ کنٹرولر" طریقہ بنانے کے بعد ، ہم جانچ سکتے ہیں کہ یہ بٹن سے مناسب طریقے سے جڑا ہوا ہے:
- نیویگیشن کے علاقے میں ، "مین اسٹوری بورڈ" فائل منتخب کریں۔
- ایکس کوڈ کے مینو بار میں ، "دیکھیں> افادیت> کنیکشن انسپکٹر دکھائیں۔ منتخب کریں۔" کنیکشن انسپکٹر کو اب Xcode ورک اسپیس کے دائیں بائیں کھولا جانا چاہئے۔
- ایڈیٹر کے علاقے میں ، اپنا بٹن منتخب کریں۔
کنیکشن انسپکٹر کو اب اس بٹن کے بارے میں کچھ معلومات ڈسپلے کرنا چاہئیں ، بشمول ایک "بھیجا ہوا واقعات" سیکشن ، جس میں دستیاب واقعات کی فہرست اور اس سے متعلق طریقہ کار شامل ہے جو جب بھی ہر واقعہ ہوتا ہے اس وقت بلایا جائے گا۔
ہم دیکھ سکتے ہیں کہ "ٹچ اپ انسائیڈ" ایونٹ ہمارے "الرٹکنٹرولر" کے طریقہ کار سے منسلک ہے ، لہذا ہم جانتے ہیں کہ جب بھی صارف اس بٹن کے ساتھ بات چیت کرے گا تو "انتباہ کنٹرولر" طریقہ کہا جائے گا۔
تاہم ، ایک مسئلہ ہے: ہم نے اصل میں یہ واضح نہیں کیا ہے کہ جب "الرٹ کنٹرولر" کا طریقہ کہا جاتا ہے تو کیا ہونا چاہئے!
الرٹ ڈائیلاگ تیار کرنا
IOS میں ، آپ UIAlertController کا استعمال کرتے ہوئے الرٹ تشکیل دے سکتے ہیں ، جو تقریبا Android Android کے الرٹ ڈائیلاگ کے مترادف ہے۔
اپنی ViewController.swift فائل کھولیں اور درج ذیل شامل کریں:
کلاس ViewController: UIViewController IIBAction Func showAlert (_ بھیجنے والا: کوئی بھی) alert الرٹکونٹرولر = UIAlertController (عنوان: "عنوان" ،: "ہیلو ، دنیا!" ، ترجیحی اسٹائل: .یلیرٹ) انتباہی کنٹرول کنٹرول (عنوان: "منسوخ کریں" "، انداز: .ڈیفالٹ)) سیلف۔پریسنٹ (الرٹ کنٹرولر ، متحرک: سچ ، تکمیل: نیل)}
آئیے قریب سے جائزہ لیں کہ یہاں کیا ہورہا ہے:
1. مستقل اعلان کریں
سوئفٹ میں ، آپ "لٹ" کلیدی لفظ کے ساتھ ثابت قدمی کا اعلان کرتے ہیں ، لہذا ہم ایک مستقل نامی الرٹکنٹرولر کا اعلان کرکے شروع کرتے ہیں:
2. اس کا مواد مرتب کریں
اب ہم انتباہ کے عنوان کی وضاحت کرسکتے ہیں اور:
letController = UIAlertController (عنوان: "عنوان" ،: "ہیلو ، دنیا!")
3. انداز مقرر کریں
چونکہ یہ انتباہ ہے ، اس لئے میں "انتباہ" انداز استعمال کر رہا ہوں:
الرٹکونٹولر = UIAlertController (عنوان: "عنوان" ،: "ہیلو ، دنیا!" ، ترجیحی اسٹائل:.
4. ایک کارروائی شامل کریں
اگلا ، ہم ایک ایڈیشن () طریقہ استعمال کرکے ایک ایکشن بٹن شامل کر رہے ہیں:
الرٹکنٹرولولآرڈی ایکشن (UIAlertAction (عنوان: "منسوخ کریں" ، طرز:. ڈیفالٹ))
5. انتباہ ڈسپلے کریں
ایک بار جب ہم نے اپنا یوآئی ایلٹ کنٹرولر آبجیکٹ تشکیل کر لیا ہے ، تو ہم اسے صارف کے سامنے ظاہر کرنے کے لئے تیار ہیں۔ مندرجہ ذیل ٹکڑوں میں ، ہم ویو کنٹولر سے الرٹکنٹرولر آبجیکٹ کو ایک حرکت پذیری کے ساتھ پیش کرنے کے لئے کہہ رہے ہیں۔
خود.پیرینٹ (انتباہ کنٹرولر ، متحرک: سچ ، تکمیل: نیل)}
آپ کی مکمل کردہ iOS ایپ کی جانچ ہو رہی ہے
اب وقت آگیا ہے کہ ہم اپنے منصوبے کو پرکھیں۔
- ایکس کوڈ کے ٹول بار میں "رن" بٹن منتخب کریں۔
- ایک بار جب آپ کی ایپلی کیشن iOS سمیلیٹر میں نمودار ہوتی ہے تو ، اس کے بٹن پر ایک کلک دیں - اب آپ کا انتباہ اسکرین پر ظاہر ہونا چاہئے!
ختم کرو
اس ٹیوٹوریل میں ، ہمیں آئی او ایس کی ترقی کے ساتھ کچھ تجربہ حاصل ہوا۔ ہم نے ایک سادہ ایپلی کیشن بنائی ، جس میں بٹن اور الرٹ شامل ہوں ، جبکہ خود کو Xcode IDE اور سوئفٹ پروگرامنگ زبان سے واقف کروائیں۔
کیا آپ کے پاس آئی فون اور آئی پیڈ کیلئے ایپس تیار کرنا شروع کرنے کا کوئی منصوبہ ہے؟ یا آپ کراس پلیٹ فارم ڈویلپمنٹ ٹولز جیسے ترچل کو ترجیح دیتے ہیں؟ ہمیں ذیل میں تبصرے میں بتائیں!