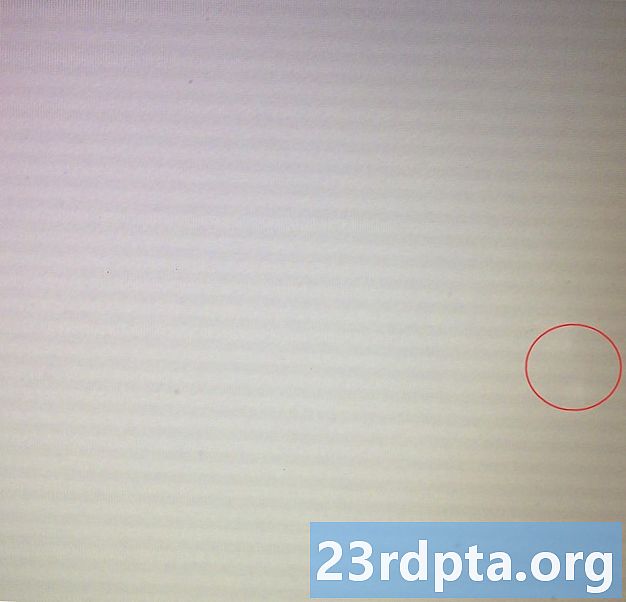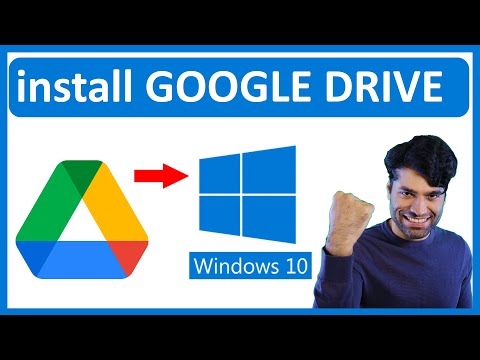
مواد
- دوسرا اکاؤنٹ شامل کریں
- اکاؤنٹس میں ترمیم کریں
- پاس ورڈ تبدیل کرنے پر ایک نوٹ
- ایک اکاؤنٹ حذف کریں
- اکاؤنٹ اسنوز کریں
- عام استعمال
- دستخط شامل کریں
- اطلاعات تبدیل کریں
- گروپ شدہ گفتگو کو غیر فعال / غیر فعال کریں
- فوکسڈ ان باکس کو فعال / غیر فعال کریں (صرف آؤٹ لک)
- خودکار جوابات کو فعال / غیر فعال کریں (صرف آؤٹ لک)
- میل ایپ کو ذاتی بنائیں
- پڑھنے کے پین میں ترمیم کریں
- آئی کلاؤڈ میل تک 2 قدمی سیکیورٹی کے ساتھ رسائی حاصل کریں
- میل ایپ کو دوبارہ ترتیب دیں

3. میل ایپ کی خوش آمدید اسکرین پر ، منتخب کریں اکاؤنٹ کا اضافہ.

4. ایک خدمت منتخب کریں مندرجہ ذیل پاپ اپ اسکرین پر۔

5. درج ذیل میں اپنے اسناد درج کریں کسی خدمت سے مربوط ہونا اسکرین
6. کلک کریں ہو گیا جب مکمل.

نوٹ کریں کہ اگر آپ میل ایپ کو مستقل طور پر استعمال کرتے ہیں تو آپ اسے ٹاسک بار میں پن کرسکتے ہیں۔ اس سے آپ اسٹارٹ مینو پر جب بھی آپ ای میل چیک کرنا چاہتے ہیں اس وقت ایپ کو تلاش کرنے سے روکیں گے۔
1. میل ایپ پہلے ہی کھلا ہوا ہے کے ساتھ ، اس کے آئکن پر دائیں کلک کریں ٹاسک بار پر دکھایا گیا ہے۔
2. منتخب کریں ٹاسک بار میں پن کریں.

دوسرا آپشن یہ ہے کہ اسٹارٹ کے ل a کسی مخصوص ای میل اکاؤنٹ کو پن کریں۔ مثال کے طور پر ، اگر آپ کے پاس متعدد ای میل اکاؤنٹس ہیں لیکن آپ صرف اپنے پرائمری جیسے جی میل کو ہی استعمال کرتے ہیں تو ، آپ میل ایپ کو پن کیے بغیر اسٹارٹ مینو میں ایک "شارٹ کٹ" بنا سکتے ہیں۔
1. میل ایپ پہلے ہی کھلا ہوا ہے کے ساتھ ،اکاؤنٹ پر دائیں کلک کریں آپ شروع کرنا چاہتے ہیں۔
3. منتخب کریں شروع کرنے کے لئے پن.
دوسرا اکاؤنٹ شامل کریں

1. میل ایپ کھولیں۔

2. گیئر طرز کے آئکن پر کلک کریں بائیں پینل کے نچلے حصے میں ترتیبات تک رسائی حاصل کریں.

3. رول آؤٹ مینو میں ، منتخب کریں اکاؤنٹس کا نظم کریں.

4. منتخب کریں اکاؤنٹ کا اضافہ.

5. ایک خدمت منتخب کریں مندرجہ ذیل پاپ اپ اسکرین پر۔

6. درج ذیل میں اپنے اسناد درج کریں ایک اکاؤنٹ شامل کریں اسکرین
7. کلک کریں داخلہ جب مکمل.
8. کلک کریں ہو گیا اگر کامیاب ہو۔
اکاؤنٹس میں ترمیم کریں
1. میل ایپ کھولیں۔

2. گیئر طرز کے آئکن پر کلک کریں بائیں پینل کے نیچے تک رسائی حاصل کرنے کے لئے ترتیبات.

3. رول آؤٹ مینو میں ، منتخب کریں اکاؤنٹس کا نظم کریں.
4. اکاؤنٹ منتخب کریں آپ ترمیم کرنا چاہتے ہیں
اکاؤنٹ کی ترتیبات کو تبدیل کرنے کا ایک چھوٹا طریقہ بھی ہے۔ میل ایپ کھولی جانے کے ساتھ ہی ، آپ جس ای میل اکاؤنٹ میں ترمیم اور منتخب کرنا چاہتے ہیں اس پر دائیں کلک کریں اکاؤنٹ کی ترتیبات.

5. ایک اختیاری کسٹم نام داخل کریں اکاؤنٹ کے لئے.
6. پر کلک کریں میل باکس مطابقت پذیری کی ترتیبات کو تبدیل کریں آپشن
یہ سیکشن اس بات پر قابو فراہم کرتا ہے کہ ایپ میل کے لئے کتنی بار جانچ پڑتال کرتی ہے ، جب وہ نیا مواد ڈاؤن لوڈ کرتی ہے ، اور دیگر ہم آہنگی کے اختیارات۔ آپ اپنے اکاؤنٹ کا پاس ورڈ اور سرور کی ترتیبات بھی یہاں تبدیل کرسکتے ہیں۔

7. مطابقت پذیری کی ترتیبات کی سکرین پر رہتے ہوئے ، نیچے سکرول کریں اور کلک کریں اعلی درجے کی میل باکس کی ترتیبات. اضافی ترتیبات ظاہر ہوں گی:
- آنے والا میل سرور
- سبکدوش ہونے والا میل سرور
- روابط سرور
- کیلنڈر سرور
کلک کریں ہو گیا اور پھر محفوظ کریں جب مکمل.
پاس ورڈ تبدیل کرنے پر ایک نوٹ
ورژن 1809 کے مطابق ، ونڈوز 10 میں اپنے ای میل اکاؤنٹ کے پاس ورڈ کو دستی طور پر تبدیل کرنے کا کوئی راستہ نہیں ہے۔ مثال کے طور پر ، اگر گوگل یا یاہو سے آپ کو اپنے اکاؤنٹ کا پاس ورڈ اپ ڈیٹ کرنے کی ضرورت ہوتی ہے تو ، مائیکروسافٹ کے میل ایپ میں اسی پاس ورڈ کو تبدیل کرنے کا براہ راست کوئی طریقہ موجود نہیں ہے۔ اس کے بجائے ، آپ کے پاس دو اختیارات ہیں:
- اکاؤنٹ کو حذف کریں اور اسے میل ایپ میں دوبارہ شامل کریں۔
- اپنے اکاؤنٹ کی جانچ پڑتال کرتے وقت میل ایپ کے ناکام ہونے کا انتظار کریں۔ جب ایسا ہوتا ہے تو ، آپ کو پورے ایپ میں ایک پیلے رنگ کا بینر چمکتا نظر آئے گا جس میں یہ کہتے ہوئے کہ اکاؤنٹ کی ترتیبات پرانی ہیں۔ پر کلک کریں اکاؤنٹ درست کریں مندرجہ ذیل پاپ اپ اسکرین پر بٹن اور نیا پاس ورڈ داخل کریں۔
ایک اکاؤنٹ حذف کریں
1. میل ایپ کھولیں۔

2. گیئر طرز کے آئکن پر کلک کریں بائیں پینل کے نچلے حصے میں ترتیبات تک رسائی حاصل کریں.

3. رول آؤٹ مینو میں ، منتخب کریں اکاؤنٹس کا نظم کریں.
4. اکاؤنٹ منتخب کریں آپ حذف کرنا چاہتے ہیں۔

5. پاپ اپ ونڈو میں ، منتخب کریں کھاتہ مٹا دو.
اکاؤنٹ اسنوز کریں
اگر آپ کو کسی خاص اکاؤنٹ پر عارضی طور پر خود کار طریقے سے ای میل کی بازیابی کو غیر فعال کرنے کی ضرورت ہے تو ، آپ کے پاس دو اختیارات ہیں۔

1. میل ایپ کھولیں۔

2. گیئر طرز کے آئکن پر کلک کریں بائیں پینل کے نچلے حصے میں ترتیبات تک رسائی حاصل کریں.

3. رول آؤٹ مینو میں ، منتخب کریں اکاؤنٹس کا نظم کریں.
4. اکاؤنٹ منتخب کریں آپ اسنوز کرنا چاہتے ہیں

5. پاپ اپ ونڈو میں ، منتخب کریں میل باکس مطابقت پذیری کی ترتیبات کو تبدیل کریں.

6. پر نیا ای میل ڈاؤن لوڈ کریں ڈراپ ڈاؤن مینو ، منتخب کریں دستی طور پر. اس سے خود کار طریقے سے ای میل کی بازیافت بند ہوجاتی ہے لیکن میل ایپ میں پہلے سے ڈاؤن لوڈ کی گئی ای میلز کو برقرار رکھتا ہے۔
7. ایک دوسرا آپشن ہے ای میل کی مطابقت پذیری کو ٹوگل کریں، لیکن اس اکاؤنٹ کو غیر فہرست بناتا ہے اور آپ کو ڈاؤن لوڈ ای میل تک رسائی حاصل نہیں ہوگی۔ یہ ای میلز آپ کے کمپیوٹر سے حذف نہیں کی گئیں ، ابھی دستیاب نہیں ہیں۔
عام استعمال

1. نیا بنانے کے ل، ، سورس اکاؤنٹ کو اجاگر کریں اور کلک کریں نیا میل.
2. نئی ونڈو میں ، منتخب کریں فارمیٹ متن پر مبنی اختیارات جیسے ترچھے ، بولڈ فونٹ ، اور بہت کچھ۔
3. داخل کریں آپشن سے آپ فائلیں ، تصاویر ، لنکس ، ایموجی اور ٹیبل شامل کرسکتے ہیں۔
4. ڈرا آپشن ٹچ پر مبنی ان پٹ ، ورچوئل قلم کی چوڑائیوں ، قلم رنگوں اور ڈرائنگ کینوس کی حمایت کرتا ہے۔
5. اختیارات زمرہ آپ کو ای میل کو اعلی ترجیح پر سیٹ کرنے ، اپنی ہجے کی جانچ پڑتال اور مزید بہت کچھ کرنے کی اجازت دیتا ہے۔
6. جب مکمل ہوجائے تو ، پر دبائیں بھیجیں اوپر دائیں کونے میں بٹن۔
دستخط شامل کریں

1. میل ایپ کھولیں۔

2. گیئر طرز کے آئیکن پر کلک کریں بائیں پینل کے نچلے حصے میں ترتیبات تک رسائی حاصل کریں.

3. رول آؤٹ سیٹنگز پینل پر ، منتخب کریں دستخط.

4. نتیجے میں موجود ونڈو میں ، سورس ای میل اکاؤنٹ منتخب کریں جو دستخط کا استعمال کرے گا۔
5. یقینی بنائیں کہ ای میل کے دستخط سلائیڈر کا استعمال نیلا ہے (پر)
6. اپنا حسب ضرورت متن درج کریں جو آپ دیکھتے ہیں وہ کیا ہے جو آپ کو ملتا ہے۔
ونڈوز 10 ورژن 1809 پر مبنی ، آپ HTML اسکرپٹ کو بطور دستخط استعمال نہیں کرسکتے ہیں۔ اس کے بجائے ، آپ کو شروع سے ایک دستخط تیار کرنا ہوں گے۔ تاہم ، آپ فونٹ کا چہرہ اور سائز تبدیل کرسکتے ہیں ، لنک اور تصاویر داخل کرسکتے ہیں۔
7. اگر آپ تمام ای میل اکاؤنٹس میں ایک جیسے دستخط استعمال کرنا چاہتے ہیں تو ، چیک کریں تمام اکاؤنٹس پر درخواست دیں آپشن
8. پر کلک کریں محفوظ کریں بٹن
اطلاعات تبدیل کریں
1. میل ایپ کھولیں۔

2. گیئر طرز کے آئیکن پر کلک کریں بائیں پینل کے نچلے حصے میں ترتیبات تک رسائی حاصل کریں.

3. رول آؤٹ سیٹنگز پینل پر ، منتخب کریں اطلاعات.

4. رول آؤٹ نوٹیفیکیشن پینل پر ، اکاؤنٹ منتخب کریں آپ ترمیم کرنا چاہتے ہیں
5. پر یا بند ٹوگل کریں ایکشن سینٹر میں اطلاعات دکھائیں آپشن
6. چیک کریں یا غیر چیک کریں فولڈروں کیلئے بینرز ، آوازیں اور اطلاعات.
اگر آپ کسی خاص ای میل اکاؤنٹ کے لئے اطلاعات کو بند کرنا چاہتے ہیں تو ، اکاؤنٹ پر دائیں کلک کریں میل ایپ کے اکاؤنٹس مینو میں اور منتخب کریں اطلاعات کو آف کریں. اطلاعات کو آن کرنے کیلئے اس سیٹ کو دہرائیں۔
گروپ شدہ گفتگو کو غیر فعال / غیر فعال کریں
"گفتگو" ایک گروہ بندی کا طریقہ کار ہے جو کسی خاص مضمون سے پائے جانے والے تمام ای میلز کو ایک لمبے دھاگے میں ڈھلاتا ہے۔ مثال کے طور پر ، اگر آپ کسی خاص موضوع کے بارے میں متعدد افراد سے ای میل اور جوابات وصول کررہے ہیں تو ، آپ کے ان باکس میں ایک اندراج میں سب کچھ مل کر کرم کیا جاتا ہے۔ اس سے آپ کے ان باکس میں اضافہ ہوتا ہے لہذا نیویگیٹ کرنے کے لئے بھی بہت کم ہے۔ بات چیت کو ڈیفالٹ کے ذریعہ ٹوگل کیا جاتا ہے ، لیکن آپ آسانی سے اس خصوصیت کو غیر فعال کرسکتے ہیں اور اپنے بے ترتیبی پرانے اسکول کے ای میل طریقوں پر واپس آ سکتے ہیں۔

1. میل ایپ کھولیں۔

2. گیئر طرز کے آئیکن پر کلک کریں بائیں پینل کے نچلے حصے میں ترتیبات تک رسائی حاصل کریں.
3. رول آؤٹ سیٹنگز پینل پر ، منتخب کریں فہرست.
the. ای میل اکاؤنٹ منتخب کریں آپ ترمیم کرنا چاہتے ہیں

5. نیچے سکرول کریں تنظیم.
6. منتخب کریں انفرادی گروپ کی بات چیت بند کرنے یا منتخب کرنے کیلئے گفتگو کے ذریعہ گروپ کیا گیا خصوصیت کو چالو کرنے کے ل.
فوکسڈ ان باکس کو فعال / غیر فعال کریں (صرف آؤٹ لک)
یہاں ایک اور ای میل فلٹر ہے جو آپ کو پریشان کن لگتا ہے۔ متمرکز ان باکس کے ساتھ ، میل ایپ آپ کے آؤٹ لک ای میل کو دو ٹیبز میں تقسیم کرتی ہے: توجہ اور دیگر۔ "اہم" سمجھے گئے ای میلز کو فوکسڈ ٹیب کے تحت آتا ہے جبکہ ہر چیز کو دوسرے گروپ میں ڈال دیا جاتا ہے۔ یہ فلٹرنگ سسٹم اپنے اچھے ارادوں کے باوجود ہمیشہ صحیح طریقے سے کام نہیں کرتا ہے۔
1. میل ایپ کھولیں۔

2. گیئر طرز کے آئیکن پر کلک کریں بائیں پینل کے نچلے حصے میں ترتیبات تک رسائی حاصل کریں.

3. رول آؤٹ سیٹنگز پینل پر ، منتخب کریں مرکوز ان باکس.
the. ای میل اکاؤنٹ منتخب کریں آپ ترمیم کرنا چاہتے ہیں
5. پر یا بند ٹوگل کریں کو مرکوز اور دیگر میں ترتیب دیں آپشن
خودکار جوابات کو فعال / غیر فعال کریں (صرف آؤٹ لک)

1. میل ایپ کھولیں۔

2. گیئر طرز کے آئیکن پر کلک کریں بائیں پینل کے نچلے حصے میں ترتیبات تک رسائی حاصل کریں.

3. رول آؤٹ سیٹنگز پینل پر ، منتخب کریں خودکار جوابات.
4. منتخب کریں ایک ہم آہنگ اکاؤنٹ.

5. پر / بند ٹوگل کریں خودکار جوابات بھیجیں ترتیب.
6. اگر ٹوگل کیا جاتا ہے تو ، آپ اپنی تنظیم میں پیش کردہ ایک خودکار رسپانس مرتب کرسکتے ہیں۔
7. پر کلک کریں میری تنظیم کے باہر جوابات بھیجیں اپنی تنظیم سے باہر ہر ایک کے لئے ایک سیکنڈ طے کرنا۔
8. پر کلک کریں صرف میرے رابطوں کو جوابات بھیجیں اگر آپ اجنبیوں کو یہ نہیں جانتے ہیں کہ آپ یہ جانتے ہو کہ آپ ہفتے کے لئے عریاں ساحل پر بیکنگ کر رہے ہیں۔
میل ایپ کو ذاتی بنائیں
1. میل ایپ کھولیں۔

2. گیئر طرز کے آئیکن پر کلک کریں بائیں پینل کے نچلے حصے میں ترتیبات تک رسائی حاصل کریں.

3. رول آؤٹ سیٹنگز پینل پر ، منتخب کریں نجکاری.
4. آپ کو تبدیل کریں لہجہ کا رنگ.
5. کے درمیان سوئچ کریں روشنی, گہرا، اور ونڈوز وضع
6. کے درمیان سوئچ کریں کشادہ, میڈیم، اور کومپیکٹ فولڈر اور وقفہ کاری۔
7. پر ٹوگل کریں پس منظر پورے ایپ ونڈو کے پس منظر کو بھرنے کے ل feature ایک امیج کو نمایاں کریں اور منتخب کریں۔ کلک کریں براؤز کریں اپنی مرضی کے مطابق شبیہہ کو تلاش کرنا۔

8. کرنا گرنے اکاؤنٹس کا مینو ، تھری لائن آئیکن پر کلک کریں اوپر بائیں کونے میں۔ عوام میں میل ایپ کا استعمال کرتے وقت یہ مثالی ہے۔ پھیلانے کے لئے اسے دوبارہ کلک کریں اکاؤنٹس کا مینو۔
پڑھنے کے پین میں ترمیم کریں

1. میل ایپ کھولیں۔

2. گیئر طرز کے آئیکن پر کلک کریں بائیں پینل کے نچلے حصے میں ترتیبات تک رسائی حاصل کریں.

3. رول آؤٹ سیٹنگز پینل پر ، منتخب کریں پڑھنا پین.
یہاں آپ درج ذیل کام کر سکتے ہیں۔
- قابل یا غیر فعال کریں آٹو اوپننگ اگلی ای میل
- ای میلز ہونے کا تعین کریں پڑھے ہوئے کے بطور نشان زد.
- ٹوگل جاری اور آف کیریٹ براؤزنگ. اس کا گاجر کے چرنے سے کوئی تعلق نہیں ہے۔ یہ ایک عمدہ خصوصیت ہے جس کی مدد سے آپ کرسر کو ایک ای میل میں تیر والے بٹنوں کے ساتھ منتقل کرسکتے ہیں اور متن کو ایک معیاری دستاویز کی طرح منتخب کرسکتے ہیں۔
- غیر فعال اور اہل کریں خود کار طریقے سے ڈاؤن لوڈ بیرونی تصاویر اور اسٹائل فارمیٹس کی۔
آئی کلاؤڈ میل تک 2 قدمی سیکیورٹی کے ساتھ رسائی حاصل کریں
1. اپنے ایپل آئی ڈی اکاؤنٹ میں لاگ ان کریں۔
2. نیچے سکرول سیکیورٹی سیکشن اور کلک کریں ترمیم بٹن
3. کے تحت ایپ کے مخصوص پاسوآر ڈی ایس ، کلک کریں پاس ورڈ تیار کریں.

4. ایک پاپ اپ ونڈو میں ، ایک لیبل درج کریں نئے پاس ورڈ کے لئے
5. پر کلک کریں بنانا بٹن
6. جیسے ہے پاس ورڈ کاپی کریں اور پر کلک کریں ہو گیا بٹن
7. ونڈوز 10 میل ایپ کھولیں اور ان اقدامات پر عمل کریں نیا آئکلود اکاؤنٹ بنائیں.
8. اپنے ایپل آئی ڈی پاس ورڈ کو استعمال کرنے کے بجائے ، نیا ایپ مخصوص پاس ورڈ استعمال کریں.
9. پر کلک کریں محفوظ کریں بٹن
میل ایپ کو دوبارہ ترتیب دیں

1. پر کلک کریں اسٹارٹ بٹن.
2. اسٹارٹ مینو پر ، کلک کریں گیئر اسٹائل کا آئکن ترتیبات ایپ کو کھولنے کیلئے۔

3. منتخب کریں اطلاقات.

4. اطلاقات اور خصوصیات ڈیفالٹ کے لحاظ سے سیکشن بوجھ نیچے سکرول کریں اور پر کلک کریں میل اور کیلنڈر ایپ.
5. پر کلک کریں اعلی درجے کے اختیارات لنک.

6. مندرجہ ذیل ونڈو میں ، نیچے سکرول کریں ری سیٹ کریں اور پر کلک کریں ری سیٹ بٹن.
7. ایک پر کلک کریں دوسرا ری سیٹ بٹن تصدیق کے لئے.
ونڈوز 10 میں میل ایپ کو کس طرح استعمال کرنا ہے اس کے بارے میں ہماری گائیڈ کا اختتام ہوا۔
- ونڈوز 10 ، آفس اور مائیکروسافٹ ایج میں ڈارک موڈ کو کیسے اہل بنائیں
- ونڈوز 10 میں اپنی اسکرین کو کیسے تقسیم کریں
- ونڈوز 10 میں ٹیکسٹ کیسے کریں