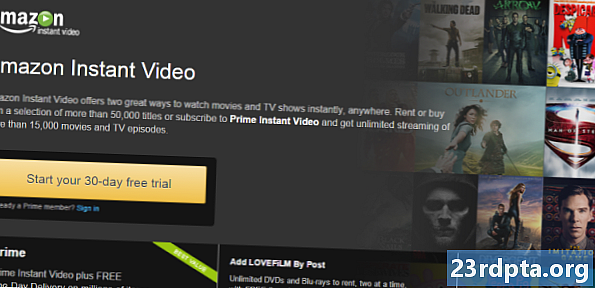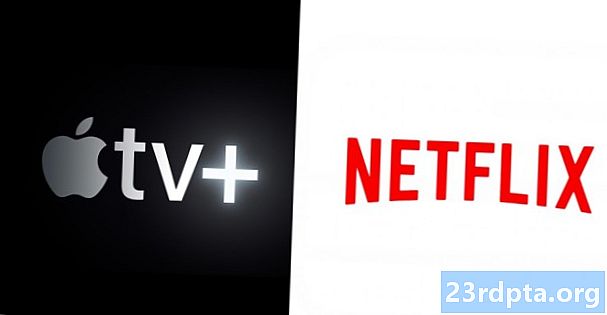مواد
- ونڈوز 10 پر بحالی نقطہ کیسے بنایا جائے
- ونڈوز 10 پر بحالی نقطہ کا استعمال کیسے کریں
- جب آپ کا کمپیوٹر شروع نہیں ہوتا ہے تو ونڈوز 10 پر سسٹم ریسٹور تک کیسے رسائی حاصل کریں

1. قسم بحالی نقطہ بنائیں ٹاسک بار پر کورٹانا کے تلاش کے میدان میں۔
2. منتخب کریں بحالی نقطہ بنائیں (کنٹرول پینل) نتیجہ۔

3. میں سسٹم پراپرٹیز کھڑکی ، ڈرائیو کو منتخب کریں آپ حفاظت کرنا چاہتے ہیں
4. پر کلک کریں تشکیل دیں بٹن

5. پاپ اپ ونڈو میں ، منتخب کریں سسٹم پروٹیکشن آن کریں. یہاں آپ سسٹم ریسٹور کے ذریعہ استعمال ہونے والی زیادہ سے زیادہ ڈسک اسپیس کو بھی ایڈجسٹ کرسکتے ہیں۔
6. پر کلک کریں درخواست دیں بٹن
7. پر کلک کریں ٹھیک ہے بٹن
8. اگر آپ چاہتے ہیں تو انہی اقدامات پر عمل کریں ایک دوسری ڈرائیو کی حفاظت.
ونڈوز 10 پر بحالی نقطہ کیسے بنایا جائے

1. قسم بحالی نقطہ بنائیں ٹاسک بار پر کورٹانا کے تلاش کے میدان میں۔
2. منتخب کریں بحالی نقطہ بنائیں (کنٹرول پینل) نتیجہ۔

3. میں سسٹم پراپرٹیز کھڑکی ، ڈرائیو کو منتخب کریں آپ حفاظت کرنا چاہتے ہیں
4. پر کلک کریں بنانا کے تحت درج بٹن تحفظ کی ترتیبات.

5. ایک نام بنائیں آپ کے پاپ اپ ونڈو میں بحالی پوائنٹ کیلئے۔
6. پر کلک کریں بنانا بٹن
7. ونڈوز 10 کے بعد بحالی نقطہ بنانے کے بعد ، پر کلک کریں بند کریں بٹن
8. پر کلک کریں ٹھیک ہے بٹن
ونڈوز 10 پر بحالی نقطہ کا استعمال کیسے کریں

1. قسم بحالی نقطہ بنائیں ٹاسک بار پر کورٹانا کے تلاش کے میدان میں۔
2. منتخب کریں بحالی نقطہ بنائیں (کنٹرول پینل) نتیجہ۔

3. پر کلک کریں نظام کی بحالی بٹن

4. کلک کریں اگلے پاپ اپ ونڈو میں۔

5. بحالی نقطہ منتخب کریں آپ نے دستی طور پر تخلیق کیا ہے۔

5 ا آپ یہ بھی چیک کر سکتے ہیں مزید بحالی پوائنٹس دکھائیں ونڈوز 10 کے ذریعے بنائے گئے تمام بحالی پوائنٹس کو دیکھنے کا اختیار۔
6. پر کلک کریں متاثرہ پروگراموں کے لئے اسکین کریں یہ دیکھنے کے لئے بٹن کہ کون سے پروگرام ، ایپس اور ڈرائیور تبدیلی سے متاثر ہوں گے۔
7. پر کلک کریں بند کریں بٹن
8. پر کلک کریں اگلے بٹن
9. پر کلک کریں ختم بٹن
جب آپ کا کمپیوٹر شروع نہیں ہوتا ہے تو ونڈوز 10 پر سسٹم ریسٹور تک کیسے رسائی حاصل کریں
لوڈ کرنے کی تین ناکام کوششوں کے بعد ، ونڈوز 10 خودکار مرمت کے موڈ میں داخل ہوگا۔ اگر نہیں تو ، ان ہدایات پر عمل کریں:
1. چلاؤ آپ کا ونڈوز 10 ڈیوائس۔
2. جب ونڈوز لوگو ظاہر ہوتا ہے ، پاور بٹن دبائیں لوڈنگ کے عمل میں خلل ڈالنا۔
If. اگر نظام بازیافت کے موڈ میں داخل نہیں ہوتا ہے تو ، ان اقدامات کو اس وقت تک دہرائیں جب تک یہ کام نہیں ہوتا ہے۔
4. ایک بار خودکار مرمت ونڈو ظاہر ہوتا ہے ، منتخب کریں اعلی درجے کے اختیارات.

5. پر آپشن اسکرین کا انتخاب کریں، منتخب کریں دشواری حل.

6. پر دشواری حل اسکرین ، منتخب کریں اعلی درجے کے اختیارات.

7. پر اعلی درجے کے اختیارات اسکرین ، منتخب کریں نظام کی بحالی.

8. منتخب کریں آپ کا کھاتہ.

9. داخل کریں آپ کا پاس ورڈ.

10. پر کلک کریں اگلے نظام کی بحالی کے عمل کو شروع کرنے کے لئے بٹن.

11. بحالی نقطہ منتخب کریں. غور کریں کہ ہمارا دستی بحالی نقطہ دستیاب نہیں ہے۔
12. پر کلک کریں متاثرہ پروگراموں کے لئے اسکین کریں یہ دیکھنے کے لئے بٹن کہ کون سے پروگرام ، ایپس اور ڈرائیور تبدیلی سے متاثر ہوں گے۔
13. پر کلک کریں بند کریں بٹن
14. پر کلک کریں اگلے بٹن
15. پر کلک کریں ختم بٹن
ونڈوز 10 پر سسٹم بحال کرنے کا طریقہ یہ ہے کہ ونڈوز 10 کو استعمال کرنے کے ل for اضافی گائیڈز یہ ہیں:
- ونڈوز 10 میں ٹیکسٹ کیسے کریں
- ونڈوز 10 میں اپنی اسکرین کو کیسے تقسیم کریں
- ونڈوز 10 میں اپنی ڈرائیو کو اسکین اور صاف کرنے کا طریقہ
- ونڈوز 10 کو سیف موڈ میں بوٹ کرنے کا طریقہ