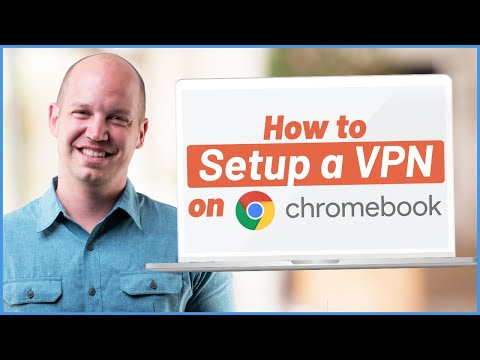
مواد
- L2TP پروٹوکول کا استعمال کرکے Chromebook VPN کو کیسے ترتیب دیا جائے
- مرحلہ وار ہدایات:
- Chromebook VPN کیسے ترتیب دیں - مرحلہ وار ہدایات:
- خریدار کا رہنما: Chromebook کیا ہے ، کیا کرسکتا ہے اور کیا نہیں کرسکتا؟

Chromebook VPN ترتیب دینے کے تین طریقے ہیں۔ اگر آپ کا فراہم کنندہ کوئی پیش کش کرتا ہے تو Chrome کا توسیع استعمال کرنا سب سے پہلا اور آسان ترین طریقہ ہے۔ اسے انسٹال کریں ، خدمت کو ٹوگل کریں ، اور آپ اچھreے ہو۔
دوسرا آپشن ایک android ڈاؤن لوڈ ، ایپ استعمال کرنا ہے ، لیکن یہ صرف Play Store تک رسائی کے ساتھ Chromebook پر کام کرتا ہے۔ اپنے Chromebook پر ایپ ڈاؤن لوڈ کریں ، ایسی چیزیں ترتیب دیں جیسے آپ اپنے اسمارٹ فون پر رکھتے ہو ، اور آپ کام کر چکے ہیں۔ تمام VPN ایپس کروم OS پر مکمل طور پر چلتی نہیں ہیں ، لہذا آپ کو اپنے فراہم کنندہ کے لحاظ سے ایک یا دو دشواری کا سامنا کرنا پڑ سکتا ہے۔
اگر آپ کا VPN فراہم کنندہ ایک کروم توسیع کی پیش کش نہیں کرتا ہے اور آپ کے Chromebook کو Play Store تک رسائی حاصل نہیں ہے تو ، آپ کو دستی طور پر تمام مطلوبہ معلومات (L2TP پروٹوکول) داخل کرتے ہوئے ، آپشن تین کے ساتھ جانا پڑے گا۔ یہ کرنا آسان ہے اور اس کے لئے کسی تکنیکی علم کی ضرورت نہیں ہے - ذیل میں ہماری قدم بہ قدم ہدایات دیکھیں۔
L2TP پروٹوکول کا استعمال کرکے Chromebook VPN کو کیسے ترتیب دیا جائے

پہلا مرحلہ یہ ہے کہ اگر آپ کا وی پی این اسے استعمال کرتا ہے تو آپ اپنے Chromebook میں CA کا سرٹیفکیٹ درآمد کریں۔ اپنے فراہم کنندہ سے سند حاصل کرنے اور اسے اپنے کمپیوٹر پر اسٹور کرنے کے بعد ٹائپ کریں کروم: // ترتیبات / سرٹیفکیٹ کروم براؤزر کے ایڈریس بار میں۔ صفحے کے اوپری حصے میں موجود "اتھارٹی" ٹیب پر کلک کریں ، "درآمد کریں" دبائیں ، CA کا سند منتخب کریں ، اور پھر عمل کو ختم کرنے کے لئے اسکرین ہدایات پر عمل کریں۔
مرحلہ وار ہدایات:
- اپنے VPN فراہم کنندہ سے CA کا سند حاصل کریں اور اسے اپنے کمپیوٹر پر اسٹور کریں۔
- کروم کھولیں اور ٹائپ کریں کروم: // ترتیبات / سرٹیفکیٹ ایڈریس بار میں
- صفحے کے اوپری حصے میں "اتھارٹی" ٹیب پر کلک کریں۔
- "درآمد کریں" دبائیں ، CA کا سرٹیفکیٹ منتخب کریں ، اور اسکرین پر دی گئی ہدایات پر عمل کریں۔

ایک بار جب یہ کام ہوجائے تو ، VPN نیٹ ورک کی ترتیبات میں داخل ہونے کا وقت آگیا ہے۔ اسکرین کے نیچے دائیں کونے میں اپنے اکاؤنٹ کی تصویر پر کلک کریں اور ترتیبات کھولیں۔ اگلا مرحلہ "کنکشن شامل کریں" کے اختیار کو منتخب کرنا ہے ("نیٹ ورک" سیکشن کے تحت واقع ہے) اور "اوپن وی پی این / ایل 2 ٹی پی شامل کریں" پر کلک کریں۔
مطلوبہ معلومات (سرور میزبان نام ، خدمت کا نام) اس فارم میں ٹائپ کریں جو آپ پاپ اپ ہو ، "کنیکٹ" منتخب کریں ، اور آپ اچھ goے ہو۔ اگر آپ ایکسپریس وی پی این کے صارف ہیں تو ، آپ کو مطلوبہ معلومات یہاں مل سکتی ہے۔ اگر آپ مختلف VPN استعمال کرتے ہیں تو ، آپ کو اپنے فراہم کنندہ سے رابطہ کرنا پڑے گا یا اسے ڈھونڈنے کے لئے اس کی ویب سائٹ پر کھودنا پڑے گا۔
Chromebook VPN کیسے ترتیب دیں - مرحلہ وار ہدایات:
- اسکرین کے نیچے دائیں کونے میں اپنے اکاؤنٹ کی تصویر پر کلک کریں۔
- "ترتیبات" کھولیں۔
- "نیٹ ورک" سیکشن کے تحت واقع - "کنکشن شامل کریں" کا انتخاب کریں۔
- "اوپن وی پی این / ایل 2 ٹی پی شامل کریں" پر کلک کریں۔
- اس فارم میں مطلوبہ معلومات ٹائپ کریں جو پاپ اپ ہو اور "کنیکٹ" منتخب کریں (آپ اپنے VPN فراہم کنندہ سے معلومات حاصل کرسکتے ہیں)۔
یہ آپ کے پاس موجود ہے۔ اس طرح آپ اپنے Chromebook پر VPN ترتیب دے سکتے ہیں۔ آپ نے کون سا طریقہ استعمال کیا؟
خریدار کا رہنما: Chromebook کیا ہے ، کیا کرسکتا ہے اور کیا نہیں کرسکتا؟
- کسی Chromebook پر VPN سیٹ اپ کرنے کا طریقہ
- کوڈ کو Chromebook پر کیسے انسٹال کریں
- اپنے Google Chromebook کو دستی طور پر کیسے اپ ڈیٹ کریں
- Chromebook کو دوبارہ ترتیب دینے کا طریقہ
- Chromebook اسکرین شاٹ کیسے لیں
- Chromebook پر دائیں کلک کرنے کا طریقہ
- Chromebook پر اسکائپ کا استعمال کیسے کریں
- Chromebook پر کیسے پرنٹ کریں

