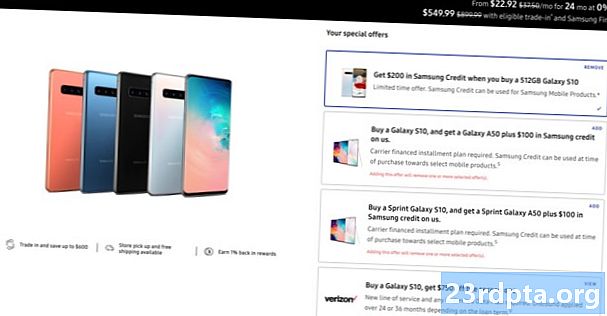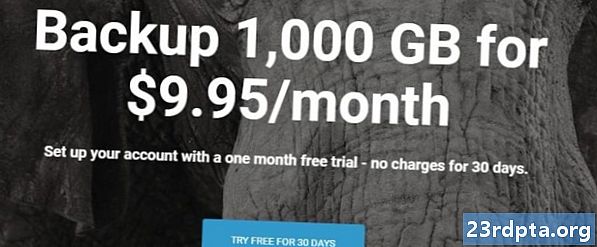مواد
- کمانڈ پرامپٹ کے ذریعے چیک کرنے میں خرابی
- ڈسک صاف کرنا
- ڈسک کی صفائی: سخت ورژن
- اپنی ڈرائیو کو ڈیفراگ کریں

1. کلک کریں "فولڈر" کا آئکن ٹاسک بار پر کھولنے کے لئے فائل ایکسپلورر.

2. میں فائل ایکسپلورر، پہلے سے طے شدہ نظارہ ہےیہ پی سی دائیں پینل میں اسٹوریج کی تمام ڈرائیوز کی فہرست بنانا۔
3. ڈرائیو پر دائیں کلک کریں آپ صاف کرنا چاہتے ہیں
4. منتخب کریں پراپرٹیز پاپ اپ مینو پر

5. پر کلک کریں ٹولز ٹیب
6. کے تحت غلطی کی جانچ پڑتال، پر کلک کریں چیک کریں بٹن
7. ونڈوز 10 کہہ سکتا ہے کہ آپ کو اسکین کرنے کی ضرورت نہیں ہے۔ اگر آپ بہرحال اسکین کرنا چاہتے ہیں تو ، پر کلک کریں اسکین ڈرائیو آپشن
کمانڈ پرامپٹ کے ذریعے چیک کرنے میں خرابی

1. قسم سی ایم ڈی ٹاسک بار پر کورٹانا کے تلاش کے میدان میں۔

2. کمانڈ پرامپٹ پر دائیں کلک کریں نتائج میں ڈیسک ٹاپ ایپ۔
3. منتخب کریں انتظامیہ کے طورپر چلانا نئے پاپ اپ مینو میں۔
4. منتخب کریں جی ہاں صارف اکاؤنٹ کنٹرول پاپ اپ ونڈو پر۔

5. کمانڈ پرامپٹ میں ، ٹائپ کریں chkdsk C: / f سی کے بعد: ونڈوز system32> اندراج۔
6. چونکہ آپ فی الحال پی سی استعمال کررہے ہیں ، لہذا آپ کو بعد میں ڈرائیو اسکین کرنے کی ضرورت ہوگی۔ منتخب کریں Y اگلی بار آپ کے کمپیوٹر کے دوبارہ شروع ہونے پر اسکین کا شیڈول بنائیں۔
7. کمانڈ پرامپٹ بند کریں۔
ڈسک صاف کرنا

1. کلک کریں "فولڈر" کا آئکن ٹاسک بار پر کھولنے کے لئے فائل ایکسپلورر.

2. میں فائل ایکسپلورر، پہلے سے طے شدہ نظارہ ہےیہ پی سی دائیں پینل میں اسٹوریج کی تمام ڈرائیوز کی فہرست بنانا۔
3. دائیں کلک کریں ڈرائیو پر آپ صاف کرنا چاہتے ہیں
4. منتخب کریں پراپرٹیز پاپ اپ مینو پر

5. پراپرٹیز ونڈو بوجھ جنرل ٹیب پہلے سے طے شدہ کلک کریں ڈسک صاف کرنا.

6. درج ذیل پر ڈسک صاف کرنا ونڈو ، ہر وہ چیز چیک کریں جسے آپ صاف کرنا چاہتے ہیں۔
اس فہرست میں آپ کو c کا آپشن نظر آئے گاOS ڈرائیو ompress اگر آپ پرائمری سی ڈرائیو کو صاف کررہے ہیں جہاں ونڈوز 10 رہتا ہے۔ اس کا مطلب یہ ہے کہ ونڈوز 10 اس ڈرائیو پر محفوظ کردہ ہر چیز کو کمپریس کرے گا۔ آپ کا کمپیوٹر ہمیشہ کی طرح کام کرے گا ، اس کے نتیجے میں صرف آپ کے پاس مزید جگہ ہوگی۔ ہمارے ٹیسٹ پی سی پر آپشن کمپریشن کے بعد 1TB ڈرائیو پر 200GB اضافی مفت جگہ کا وعدہ کرتا ہے۔
ڈاؤن لوڈ کو حذف کرنے کے ل two آپ کو دو اختیارات بھی ملیں گے۔ ان کا ایک ہی مقصد ہے: اپنے اندر رہنے والی ہر چیز کو حذف کریں ڈاؤن لوڈ فولڈر وہ ونڈوز 10 1809 (اکتوبر 2019 اپ ڈیٹ) میں متعارف کروائی گئی نئی خصوصیات ہیں اور وہی کام انجام دیتے دکھائی دیتی ہیں۔ اگر آپ کے پاس فائلیں رکھنا چاہتے ہیں تو ان اختیارات کو چیک نہ کریں۔ اس کے بجائے ، ڈاؤن لوڈز فولڈر میں دستی طور پر وہی حذف کریں جو آپ نہیں چاہتے ہیں۔
یہاں آپشنز محفوظ طریقے سے صاف کرسکتے ہیں۔
- عارضی انٹرنیٹ فائلیں
- ترسیل کی اصلاح کی فائلیں
- ریسایکل بن
- عارضی فائلز
- تمبنےل
ہمارا مشورہ ہے کہ آپ کریں نہیں صاف (غیر منتخب):
- ڈاؤن لوڈ پروگرام فائلوں
- ڈائرکٹ ایکس شیڈر کیشے (اگر آپ گیمر ہیں)
- ڈاؤن لوڈ
- ہیلو چہرہ
- سسٹم کی بحالی کے تمام پوائنٹس کو حذف کریں
- ڈاؤن لوڈ فائلیں
7. ہر چیز کو منتخب کرنے کے بعد جسے آپ صاف کرنا چاہتے ہیں ، کلیک کریں ٹھیک ہے.
8. کلک کریں فائلیں حذف کریں پاپ اپ ونڈو میں۔
ڈسک کی صفائی: سخت ورژن

1. کلک کریں "فولڈر" کا آئکن ٹاسک بار پر کھولنے کے لئے فائل ایکسپلورر.

2. میں فائل ایکسپلورر، پہلے سے طے شدہ نظارہ ہےیہ پی سی دائیں پینل میں اسٹوریج کی تمام ڈرائیوز کی فہرست بنانا۔
3. ڈرائیو پر دائیں کلک کریں آپ صاف کرنا چاہتے ہیں
4. منتخب کریں پراپرٹیز پاپ اپ مینو پر

5. پراپرٹیز ونڈو بوجھ جنرل ٹیب پہلے سے طے شدہ کلک کریں ڈسک صاف کرنا.

6۔مندرجہ ذیل پر ڈسک صاف کرنا ونڈو پر کلک کریں سسٹم فائلوں کو صاف کریں بٹن
7. ونڈوز 10 میں معلومات جمع کرنے کے بعد ، آپ کو تھوڑی لمبی فہرست نظر آئے گی۔
یہاں آپشنز محفوظ طریقے سے صاف کرسکتے ہیں۔
- ونڈوز اپ ڈیٹ صفائی
- ونڈوز ڈیفنڈر اینٹی وائرس
- ونڈوز لاگ فائلوں کو اپ گریڈ کریں
- عارضی انٹرنیٹ فائلیں
- سسٹم نے ونڈوز میں خرابی کی اطلاع دہندگی کی فائلیں بنائیں
- ترسیل کی اصلاح کی فائلیں
- ریسایکل بن
- عارضی فائلز
- تمبنےل
ہمارا مشورہ ہے کہ آپ کریں نہیں صاف (غیر منتخب) `:
- ڈاؤن لوڈ پروگرام فائلوں
- ڈائرکٹ ایکس شیڈر کیشے (اگر آپ گیمر ہیں)
- ڈیوائس ڈرائیور پیکجز
- ڈاؤن لوڈ
- ہیلو چہرہ
- زبان کے وسائل کی فائلیں
- سسٹم کی بحالی کے تمام پوائنٹس کو حذف کریں
- ڈاؤن لوڈ فائلیں
اپنی ڈرائیو کو ڈیفراگ کریں
اب جب کہ آپ نے اپنے کمپیوٹر پر چھپی ہوئی تمام پریشانی ، ناپسندیدہ فائلوں کو بے دخل کردیا ہے ، ہر چیز کا ترتیب سے ترتیب دینا اگلا مرحلہ ہے۔ آپ کے پرائمری اور سیکنڈری ڈرائیوز کی کارکردگی میں رکاوٹ بکھری ڈیٹا ، کیوں کہ ونڈوز 10 کو اس کی ضرورت کے ڈیٹا کے ل for مختلف جسمانی مقامات پر تلاش کرنے میں زیادہ وقت لگتا ہے۔ منطقی ترتیب میں رکھنے والے ڈیٹا کے ساتھ ، ونڈوز 10 آپ کے کمپیوٹر کو تیز کرتے ہوئے ، ڈیٹا کی تلاش میں کم وقت صرف کرتا ہے۔ غیر فعال اوقات کے دوران ونڈوز 10 عام طور پر آپ کی ڈرائیو کو خودکار بناتا ہے ، لیکن آپ مندرجہ ذیل مراحل کا استعمال کرکے اپنی ڈرائیوز کو دستی طور پر بہتر کرسکتے ہیں:

1. کلک کریں "فولڈر" کا آئکن ٹاسک بار پر کھولنے کے لئے فائل ایکسپلورر.

2. میں فائل ایکسپلورر، پہلے سے طے شدہ نظارہ ہےیہ پی سی دائیں پینل میں اسٹوریج کی تمام ڈرائیوز کی فہرست بنانا۔
3. جس ڈرائیو کو آپ صاف کرنا چاہتے ہیں اس پر دائیں کلک کریں۔
4. منتخب کریں پراپرٹیز پاپ اپ مینو پر

5. پراپرٹیز ونڈو بوجھ جنرل ٹیب پہلے سے طے شدہ پر کلک کریں ٹولز ٹیب
6. کے تحت ڈرائیو کو بہتر بنائیں، پر کلک کریں بہتر بنائیں بٹن
7. اگلی ونڈو میں ، وہ ڈرائیو منتخب کریں جس کو آپ بہتر بنانا چاہتے ہیں۔

8. پر کلک کریں تجزیہ کریں بٹن کو دیکھنے کیلئے کہ آیا ڈرائیو کو بہتر بنانے کی ضرورت ہے ، چاہے اس میں 0٪ ٹکڑے پڑھیں۔ اگر ڈرائیو اچھی ہے تو ، پر کلک کریں بند کریں بٹن
9. اگر آپ کی ڈرائیو کو اصلاح کی ضرورت ہو تو ، پر کلک کریں بہتر بنائیں بٹن
10. کللا اور دوسری تمام مقامی ڈرائیوز کے لئے دہرائیں۔
11. کلک کریں بند کریں جب کیا
اگر آپ اپنے کمپیوٹر کی طے شدہ اصلاح کو تبدیل کرنا چاہتے ہیں تو ، ان مراحل پر عمل کریں:

1. کلک کریں "فولڈر" کا آئکن ٹاسک بار پر کھولنے کے لئے فائل ایکسپلورر.

2. میں فائل ایکسپلورر، پہلے سے طے شدہ نظارہ ہےیہ پی سی دائیں پینل میں اسٹوریج کی تمام ڈرائیوز کی فہرست بنانا۔
3. ڈرائیو پر دائیں کلک کریں آپ اصلاح کرنا چاہتے ہیں
4. منتخب کریں پراپرٹیز پاپ اپ مینو پر

5. پراپرٹیز ونڈو بوجھ جنرل ٹیب پہلے سے طے شدہ پر کلک کریں ٹولز ٹیب
6. کے تحت ڈرائیو کو بہتر بنائیں، پر کلک کریں بہتر بنائیں بٹن

7. اگلی ونڈو میں ، پر کلک کریں سیٹنگ کو تبدیل کریں بٹن

8. اس بات کو یقینی بنائیں شیڈول پر چلائیں اختیار ٹکڑا گیا ہے۔
9. یومیہ ، ہفتہ وار ، یا ماہانہ منتخب کریں تعدد.
10. اس بات کو یقینی بنائیں کام کی ترجیح میں اضافہ کریں اختیار ٹکڑا گیا ہے۔
11. پر کلک کریں منتخب کریں آپ خود بخود مطلوبہ تمام ڈرائیوز کو منتخب کرنے کے لئے بٹن۔
ونڈوز 10 میں اپنی ڈرائیو کو اسکین اور صاف کرنے کے طریقوں کے بارے میں جاننے کے لئے آپ کو درکار سب کچھ ہے ، ونڈوز 10 کا استعمال کیسے کریں اس بارے میں مزید معلومات کے لئے ، ان گائیڈز پر کلک کریں:
- ونڈوز 10 میں ایکس بکس ون کو کیسے اسٹریم کیا جائے
- ونڈوز 10 میں ٹیکسٹ کیسے کریں
- ونڈوز 10 میں اپنی اسکرین کو کیسے تقسیم کریں
- ونڈوز 10 کو اپ ڈیٹ کرنے اور اپ ڈیٹ کے امور کو حل کرنے کا طریقہ
- ونڈوز 10 پر سسٹم بحال کرنے کا طریقہ
- ونڈوز 10 ، آفس اور مائیکروسافٹ ایج میں ڈارک موڈ کو کیسے اہل بنائیں