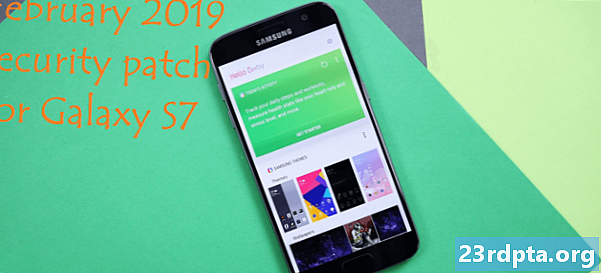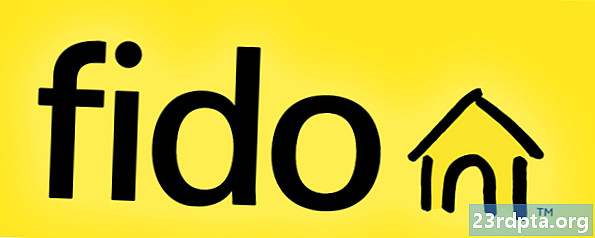مواد
- Android پر اپنی اسکرین کو کیسے ریکارڈ کریں
- ایک مقامی خصوصیت
- ریکارڈنگ گیم پلے
- تیسری پارٹی کے ایپس
- ونڈوز 10 پر اپنی اسکرین کو کیسے ریکارڈ کریں
- Xbox گیم بار
- تیسری پارٹی کے ایپس
- کروم OS پر اپنی اسکرین کو کیسے ریکارڈ کریں

گائڈز اور سبق آموز اشتراک سے ، آپ کی عمدہ گیمنگ کی مہارت کو ظاہر کرنے ، یا کام کے موقع پر پریزنٹیشن بنانے کے ل there ، بہت ساری وجوہات ہیں کہ اپنے اسمارٹ فون یا پی سی اسکرین کو ریکارڈ کرنے کے قابل ہونا کیوں ضروری ہے۔ جب یہ تیزی سے ایک خصوصیت بنتی جارہی ہے جو OS میں پکی ہوئی ہے ، اگر یہ نہیں ہے تو ، یقینی طور پر ایک تیسری پارٹی ایپ موجود ہے جو دن بچاتا ہے۔ کسی بھی ڈیوائس پر اپنی سکرین کو ریکارڈ کرنے کا طریقہ یہاں ہے!
Android پر اپنی اسکرین کو کیسے ریکارڈ کریں
ایک مقامی خصوصیت

صارفین کو اپنے اسمارٹ فونز پر دیسی اسکرین ریکارڈر حاصل کرنے کے لئے اینڈروئیڈ کیو کی ریلیز ہونے تک انتظار کرنا ہوگا۔ تاہم ، کچھ OEMs نے پہلے ہی اپنے سافٹ ویئر میں اس خصوصیت کو بنا دیا ہے۔
ون پلس
ون پلس نے حال ہی میں ون پلس 7 پرو کے ساتھ اسکرین ریکارڈنگ متعارف کروائی ہے۔ اسکرین ریکارڈنگ پرانے آلات جیسے ون پلس 6 ٹی اور ون پلس 6 تک بھی جاسکتی ہے۔ ون پلس 7 پرو پر اسکرین ریکارڈنگ کو چالو کرنے کے ل you آپ کو یہ کرنے کی ضرورت ہے۔
- آپ کو فوری ترتیبات کے مینو میں اسکرین ریکارڈر آپشن شامل کرنے کی ضرورت پڑسکتی ہے۔ ایسا کرنے کیلئے ، فوری ترتیبات پینل کے آخر میں پنسل آئیکن پر ٹیپ کریں اور "سکرین ریکارڈر" کے بٹن کو اوپر گھسیٹیں۔
- شروع کرنے کے لئے اسکرین ریکارڈر ٹوگل پر آسانی سے ٹیپ کریں۔
- ایک بار اسکرین ریکارڈنگ کے اختیارات پاپ ہوجانے کے بعد ، آپ اپنی اسکرین کو ریکارڈ کرنا شروع کرنے کے لئے سرخ ریکارڈ کے بٹن پر ٹیپ کرسکتے ہیں۔
- گیئر کا آئیکن اسکرین ریکارڈنگ کی ترتیبات کو کھولتا ہے۔ یہاں آپ ویڈیو ریزولوشن ، آڈیو ماخذ ، ویڈیو واقفیت اور بہت کچھ مقرر کرسکتے ہیں۔
ژیومی
- زیومی کے زیادہ تر اسمارٹ فونز ژیومی کے پہلے سے نصب شدہ MIUI اسکرین ریکارڈر ایپ کے ساتھ آتے ہیں۔
- آپ کو ٹولز فولڈر میں اسکرین ریکارڈر ملے گا جو آپ کے ہوم پیجز میں سے ایک پر ہے یا ایپ ڈراور میں (اگر آپ کے پاس ہے)۔
- ویڈیو ریزولوشن ، کوالٹی ، اورینٹیشن ، ساؤنڈ سورس ، فریم ریٹس ، اور بہت کچھ جیسے ترتیبات کو ترتیب دینے یا تبدیل کرنے کیلئے اوپر دائیں کونے میں گیئر آئیکن پر ٹیپ کریں۔
- پھر نیچے دائیں جانب سرخ ریکارڈ والے بٹن پر ٹیپ کریں اور پھر اپنی اسکرین کو ریکارڈ کرنا شروع کرنے کے لئے ٹیپ کریں۔
ہواوے اور آنر
- ہواوے اور آنر نے اسکرین ریکارڈنگ کو بھی EMUI میں بنا دیا ہے۔
- ون پلس کی طرح ، آپ کو فوری ترتیبات کے مینو میں اسکرین ریکارڈنگ (ویڈیو کیمرہ آئیکن) ٹوگل ملے گا جب آپ اطلاع کا سایہ نیچے لیں گے۔
- آپ بیک وقت پاور بٹن اور حجم اپ کی کو دبانے اور تھام کر اسکرین ریکارڈنگ کو بھی اہل بن سکتے ہیں۔
- اسکرین ریکارڈنگ کو ختم کرنے کے لئے یا تو عمل کو دہرائیں۔
ریکارڈنگ گیم پلے
سیمسنگ
- سام سنگ سمارٹ فونز کے ذریعہ ، آپ سام سنگ گیم لانچر کا استعمال کرکے اپنی اسکرین ریکارڈ کرسکتے ہیں۔
- کے پاس جاؤ ترتیبات - جدید خصوصیات اور گیم لانچر کو فعال کریں۔ اب آپ کے سارے کھیل گیم لانچر فولڈر میں منتقل کردیئے جائیں گے۔
- جب آپ کوئی کھیل کھیلتے ہیں تو نیچے سے سوائپ کریں۔ نیچے بائیں طرف جہاں آپ کو اسکرین ریکارڈنگ / اسکرین شاٹ کا آئکن نظر آئے گا۔
گوگل پلے گیمز کا استعمال
- کچھ ایسے اسمارٹ فونز جن کے پاس ان میں اپنا سکرین ریکارڈر بلٹ ان نہیں ہوتا ہے ، آپ گوگل پلے گیمز کا استعمال کرکے اپنے گیم پلے کو بھی ریکارڈ کرسکتے ہیں۔
- اگر آپ کے پاس پہلے سے یہ آلہ موجود نہیں ہے تو آپ کو پلے گیمز میں ڈاؤن لوڈ اور سائن ان کرنا پڑے گا۔
- جس کھیل کو آپ ریکارڈ کرنا چاہتے ہیں اسے ڈھونڈیں ، پھر سب سے اوپر ویڈیو کیمرہ آئیکون پر ٹیپ کریں۔
- اگر ضرورت ہو تو ریکارڈنگ کی ترتیبات کو تبدیل کریں ، اور پھر اپنے کھیل کی ریکارڈنگ شروع کرنے کے لئے لانچ پر ٹیپ کریں۔ اگرچہ یہ طریقہ گیم پلے کو ریکارڈ کرنے کے لئے بنایا گیا ہے ، ایک بار اسکرین پر ریکارڈنگ کے اختیارات اسکرین پر آ جانے کے بعد ، آپ گیم چھوڑ سکتے ہیں اور پھر آپ جو کچھ بھی کر رہے ہیں اسے ریکارڈ کرسکتے ہیں۔
تیسری پارٹی کے ایپس
گوگل پلے گیمز کا استعمال آپ کے Android فون پر بنیادی اسکرین ریکارڈنگ حاصل کرنے کے ل. ایک تیز رفتار مشقت فراہم کرتا ہے۔ تاہم ، ان تمام اقدامات سے گزرنے کے بجائے ، اس کے بجائے آپ کسی تیسری پارٹی کے ایپ کو استعمال کرنے سے بہتر ہوں گے۔ تیسری پارٹی کی اسکرین ریکارڈنگ کے بہت سے ایپس ہیں جن کو آپ گوگل پلے اسٹور سے ڈاؤن لوڈ کرسکتے ہیں۔ ہمارے پسندیدہ میں سے ایک AZ اسکرین ریکارڈر ہے۔
- گوگل پلے اسٹور سے ایپ ڈاؤن لوڈ کریں۔
- ایپ اسکرین اوورلے کے ل permission اجازت طلب کرے گی۔ اس کے نتیجے میں ایک اسکرین ریکارڈر ہر وقت اسکرین پر ہوتا رہتا ہے۔ شروع کرنے کے لئے آئیکن پر ٹیپ کریں۔
- آپ گیئر آئیکن پر ٹیپ کرکے ترتیبات کو ایڈجسٹ کرسکتے ہیں اور ریڈ ویڈیو کیمرا بٹن پر ٹیپ کرکے ریکارڈنگ شروع کرسکتے ہیں۔
- آپ اطلاع کے سایہ کو نیچے کھینچ کر اور مستقل اطلاع پر اسٹاپ بٹن دباکر ریکارڈنگ کو ختم کرسکتے ہیں۔
ایپ کو جڑ تک رسائی کی ضرورت نہیں ہوتی ہے ، اس سے نمٹنے کے لئے وقت کی کوئی حدیں ، واٹرمارکس ، یا اشتہارات نہیں ہوتے ہیں ، اور ویڈیو کی ترمیم کی کچھ بنیادی خصوصیات بھی دستیاب ہیں۔ کھیل ہو یا کچھ اور ، AZ اسکرین ریکارڈر ایک بہترین ایپس ہے جسے آپ ڈاؤن لوڈ کرسکتے ہیں۔
ونڈوز 10 پر اپنی اسکرین کو کیسے ریکارڈ کریں
Xbox گیم بار

ونڈوز 10 میں ایک بلٹ ان گیم بار ہے جو بنیادی طور پر اسکرین ریکارڈر ہے جو گیم پلے پر قبضہ کرنے میں آپ کی مدد کرتا ہے لیکن اسے کسی بھی دوسری چیز کے لئے بھی استعمال کیا جاسکتا ہے۔
- ونڈوز کی اور G کو ایک ساتھ دبائیں اور تھامیں۔ پھر "ہاں ، یہ ایک کھیل ہے" کو منتخب کریں۔
- اپنی اسکرین کو ریکارڈ کرنا شروع کرنے کیلئے بڑے ریکارڈ والے بٹن پر کلک کریں۔ آپ دوسری ترتیبات کو بھی ایڈجسٹ کرسکتے ہیں اور مائیکروفون کے ذریعہ آڈیو ریکارڈ کرنا ، براڈکاسٹ کو قابل بنانا ، اور مزید کچھ کی خصوصیات کو اہل کرسکتے ہیں۔
- پکڑی گئی ویڈیو آپ کے سی: ڈرائیو میں ویڈیوز سیکشن کے کیپچرز فولڈر میں ہوگی۔
- ریکارڈنگ کی ترتیبات کو تبدیل کرنے کے لئے ، ایکس بکس ایپ کھولیں (سرچ بار میں ایکس بکس ٹائپ کرکے)۔ بائیں جانب والے مینو کے ذریعہ ترتیبات پر جائیں اور کیپچرز ٹیب کو کھولیں۔ اگر آپ ایکس بکس ایپ کو استعمال نہیں کرنا چاہتے ہیں تو ، آپ جاکر بھی ڈھونڈ سکتے ہیں ترتیبات (ونڈوز سرچ بار میں ترتیبات کی تلاش) - گیمنگ. اس کے بعد آپ "گیم ڈی وی آر" کی ترتیبات تک رسائی حاصل کرسکتے ہیں اور ترتیبات کو تبدیل کرسکتے ہیں جیسے آڈیو اور ویڈیو کا معیار ، آڈیو حجم ، ویڈیو فریم شرح ، اور بہت کچھ۔
بدقسمتی سے ، ہر ونڈوز 10 پی سی گیم ڈی وی آر کے ذریعے اسکرین ریکارڈنگ کی حمایت نہیں کرسکتا ہے۔ اگر آپ کے کمپیوٹر میں ہارڈ ویئر کی ضروریات پوری نہیں ہوتی ہیں تو آپ کو اس کے بجائے تیسری پارٹی کے ایپس پر انحصار کرنا ہوگا۔
تیسری پارٹی کے ایپس

تیسری پارٹی کے مختلف ایپس بھی دستیاب ہیں جو آپ کو اسکرین کو ونڈوز پر ریکارڈ کرنے دیتی ہیں۔ کچھ مائیکرو سافٹ اسٹور سے براہ راست ڈاؤن لوڈ کے لئے بھی دستیاب ہیں۔ میرے پسندیدہ میں سے ایک OBS اسٹوڈیو ہے۔ یہ ایک مفت اور اوپن سورس پروڈکٹ ہے جس کی مدد سے آپ کو آپ کی اسکرین پر موجود چیزوں کو ریکارڈ کرنے یا رواں سلسلہ چلانے کی سہولت مل سکتی ہے۔
- او بی ایس اسٹوڈیو ڈیسک ٹاپ سافٹ ویئر ڈاؤن لوڈ کریں۔ OBS اسٹوڈیو MacOS 10.11+ ، اور لینکس کے ساتھ ونڈوز 7 میں واپس جانے والے پرانے ونڈوز ورژن کی بھی حمایت کرتا ہے۔
- ویڈیو اور آڈیو ذرائع کو شامل کرنے کیلئے ذرائع باکس کے نیچے پلس آئیکن پر کلک کریں۔ آپ اپنی اسکرین پر کیا کر رہے ہیں اسے ریکارڈ کرنے کے لئے ، ڈسپلے کیپچر پر ٹیپ کریں۔
- دائیں جانب والے مینو میں اسٹارٹ ریکارڈنگ پر کلک کریں۔ پھر اسٹاپ ریکارڈنگ پر ایک بار کام کرنے پر کلک کریں۔
- ویڈیو فائلوں کو سی کے ویڈیو فولڈر میں محفوظ کیا جائے گا: بطور ڈیفالٹ۔ آپ پر کلک کرکے منزل والے فولڈر کو تبدیل کر سکتے ہیں فائل - ترتیبات - آؤٹ پٹ اور ریکارڈنگ سیکشن میں تبدیلی لانا۔
مندرجہ بالا اقدامات صرف آسانی سے آپ کی سکرین کو ریکارڈ کرنے کے لئے ہیں۔ تاہم ، یہ ایک پیشہ ور گریڈ ایپ ہے جو آپ کو اپنی اسکرین اور آڈیو ریکارڈنگ کے تقریبا ہر پہلو پر دانے دار کنٹرول فراہم کرتی ہے۔ اگر آپ مکمل اسکرین ریکارڈنگ پیکیج کی تلاش کر رہے ہیں تو ، او بی ایس اسٹوڈیو ایک بہترین آپشن ہے۔
اگر آپ کسی ڈیسک ٹاپ ایپ کو ڈاؤن لوڈ کرنے کی پریشانی سے گزرنا نہیں چاہتے ہیں یا کوئی تیز اور آسان چیز تلاش کر رہے ہیں تو ، اپور سوفٹ فری آن لائن اسکرین ریکارڈر ایک اچھا متبادل ہے۔ یہ خصوصیات سے بھرا ہوا ہے لیکن بدیہی انٹرفیس میں ہر چیز کو پیش کرتا ہے۔
کروم OS پر اپنی اسکرین کو کیسے ریکارڈ کریں

اپنی Chromebook اسکرین کو ریکارڈ کرنے کیلئے ، آپ کو ابھی تھرڈ پارٹی ایپس اور گوگل کروم ایکسٹینشنز پر انحصار کرنا ہوگا۔ خوش قسمتی سے ، کچھ بہترین اختیارات ہیں جن میں سے انتخاب کریں۔ ہماری سفارش یہاں لوم ہے۔ بہت سارے دوسرے اسکرین ریکارڈرز کے برعکس ، آپ کو لوم کے ساتھ وقت کی حد - یہاں تک کہ مفت ورژن کے ساتھ ریکارڈنگ کے بارے میں فکر کرنے کی ضرورت نہیں ہے۔
- کروم میں شامل کریں پر کلک کرکے لوم کروم توسیع کو فعال کریں۔
- توسیع خود بخود کروم ٹول بار میں شامل کردی جانی چاہئے۔
- آئیکون پر کلک کریں۔ آپ کو کسی گوگل اکاؤنٹ سے سائن ان کرنا پڑسکتا ہے۔
- ایک بار سیٹ اپ مکمل ہونے کے بعد ، آپ اسٹارٹ ریکارڈنگ پر کلک کرکے اپنی اسکرین آسانی سے ریکارڈ کرسکتے ہیں۔
- ریکارڈنگ کے اختیارات میں صرف اسکرین ، سکرین + کیم (لیپ ٹاپ کیمرا) ، اور کیم شامل ہیں۔
- آپ شو ایڈوانس آپشنز پر کلک کرکے آڈیو اور ویڈیو ذرائع کو بھی تبدیل کرسکتے ہیں۔
لوم پرو ایڈیشن سے آپ کو کیا ملتا ہے وہ آپ کی سکرین کو ایچ ڈی میں ریکارڈ کرنے ، لامحدود اسٹوریج سے لطف اندوز کرنے ، اور ریکارڈنگ کے ٹولز تک رسائی حاصل کرنے اور ایک پریمیم ایڈیٹنگ سویٹ تک رسائی حاصل کرنے کی صلاحیت ہے۔ اگر آپ کروم OS کے لئے ایک مفت اسکرین ریکارڈر چاہتے ہیں تو ، لوم جانے کا راستہ ہے۔
دوسرے مقبول اختیارات جیسے اسکرینکاسٹائف اور اسکرینکاسٹ-او-میٹک میں 15 منٹ اور 10 منٹ کی وقت کی حد ہوتی ہے۔ اگر آپ پریمیم حاصل کرنے کے خواہاں ہیں تو ، یہ دونوں لوم کے لئے ہر ماہ کی خریداری کے مقابلے میں significantly 10 سے کافی کم ہیں۔ اسکرین کاسٹائف اور اسکرین کاسٹ- O-matic آپ کو ہر مہینہ $ 2 اور ماہانہ میں to 4 تک کا تعی .ن کرے گا۔
لہذا آپ کے پاس کسی بھی ڈیوائس پر اپنی سکرین کو ریکارڈ کرنے کا طریقہ کار ہے۔ اگر آپ کو کوئی دوسرا طریقہ کار یا ایپس مل گیا ہے جنہوں نے آپ کے لئے کام کیا ہے تو ، ذیل میں تبصرے کے سیکشن میں ہمیں بتائیں۔