
مواد
- مائیکرو سافٹ ایج سے (1809)
- گوگل کروم سے (74.0.3729.157)
- موزیلا فائر فاکس (66.0.5) سے
- ولڈی سے (2.5.1525.43)
- اوپیرا سے (60.0.3255.95)
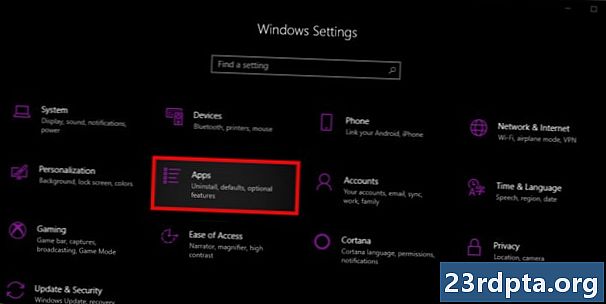
2. منتخب کریں اطلاقات.
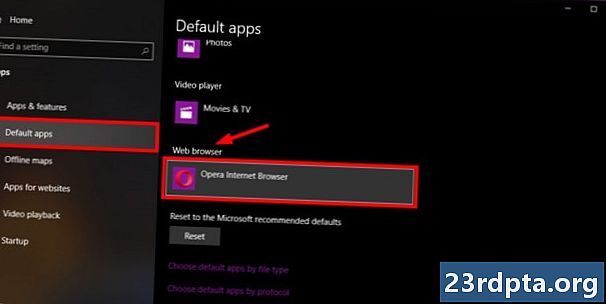
3. منتخب کریں پہلے سے طے شدہ ایپس.
4. نیچے سکرول کریں ویب براؤزر.
5. کلک کریں موجودہ پہلے سے طے شدہ براؤزر.
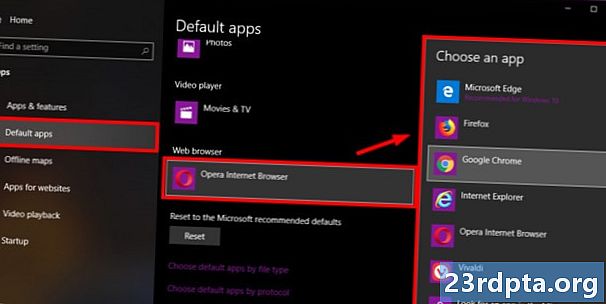
6. ایک نیا براؤزر منتخب کریں پاپ اپ ونڈو میں۔
مائیکرو سافٹ ایج سے (1809)

1. پر کلک کریں تھری ڈاٹ آئیکن اوپر دائیں کونے میں۔
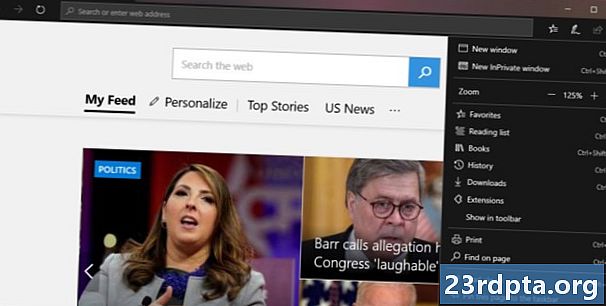
2. منتخب کریں ترتیبات رول آؤٹ مینو میں۔

3. پر کلک کریں میرا ڈیفالٹ تبدیل کریں بٹن کے نیچے طے شدہ براؤزر پر جنرل پینل
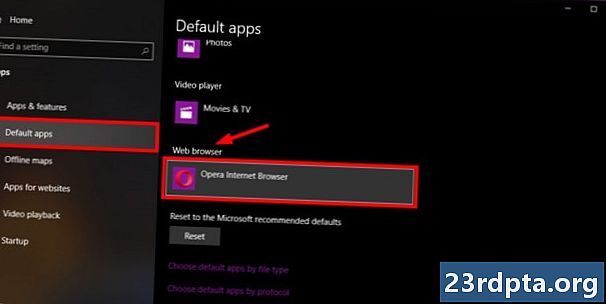
4. نیچے سکرول کریں ویب براؤزر ترتیبات ایپ میں۔
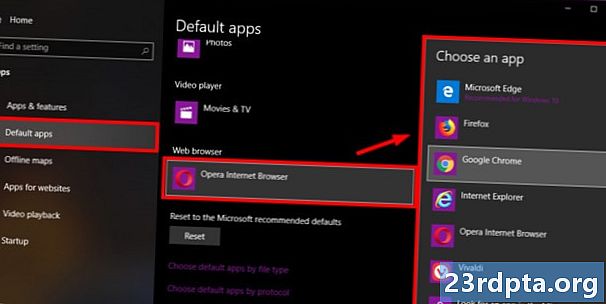
5. موجودہ پر کلک کریں پہلے سے طے شدہ براؤزر.
6. ایک نیا براؤزر منتخب کریں پاپ اپ ونڈو میں۔
گوگل کروم سے (74.0.3729.157)

1. پر کلک کریں تھری ڈاٹ آئیکن اوپر دائیں کونے میں۔

2. منتخب کریں ترتیبات ڈراپ ڈاؤن مینو میں۔
نوٹ: آپ بھی داخل ہوسکتے ہیں کروم: // ترتیبات ایڈریس فیلڈ میں
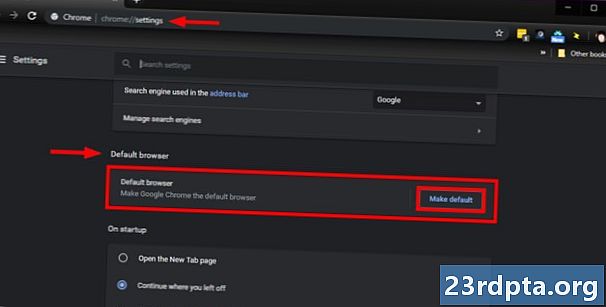
3. نیچے سکرول کریں طے شدہ براؤزر.
4. پر کلک کریں پہلے سے طے شدہ بنائیں بٹن
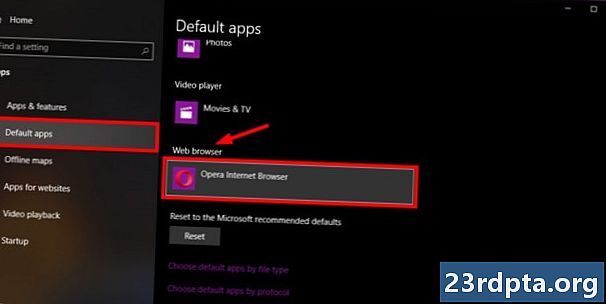
5. نیچے سکرول کریں ویب براؤزر ترتیبات ایپ میں۔
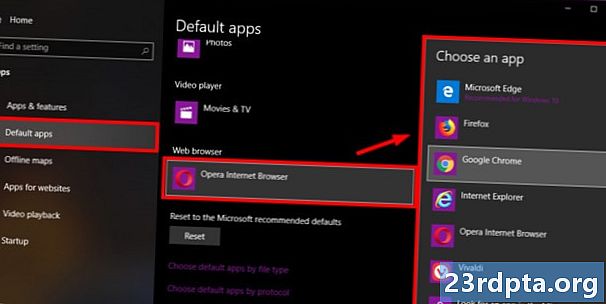
6. موجودہ پر کلک کریں پہلے سے طے شدہ براؤزر.
7. ایک نیا براؤزر منتخب کریں پاپ اپ ونڈو میں۔
موزیلا فائر فاکس (66.0.5) سے
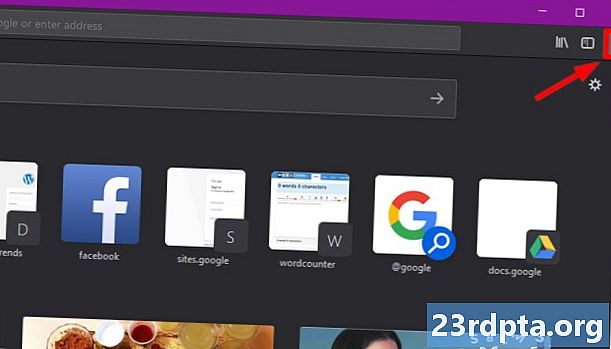
1. پر کلک کریں ٹرپل لائن آئیکن اوپر دائیں کونے میں۔
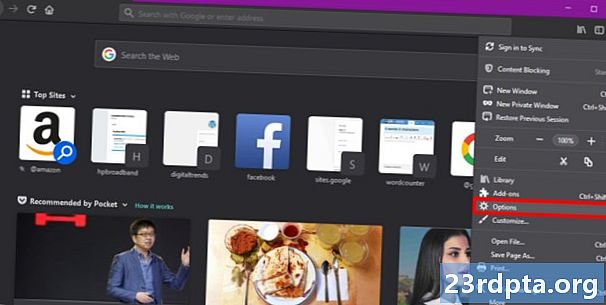
2. منتخب کریں اختیارات ڈراپ ڈاؤن مینو میں۔
نوٹ: آپ داخل ہوسکتے ہیں کے بارے میں: ترجیحات ایڈریس فیلڈ میں بھی۔
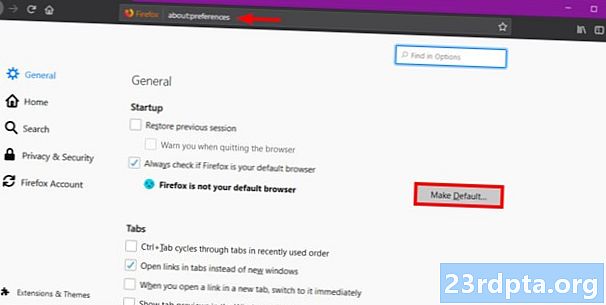
3. پر کلک کریں پہلے سے طے شدہ بنائیں پر بٹن جنرل صفحہ
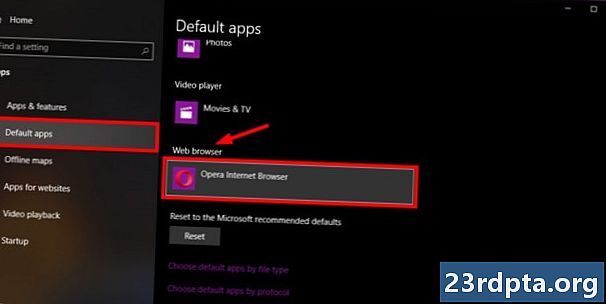
4. نیچے سکرول کریں ویب براؤزر ترتیبات ایپ میں۔
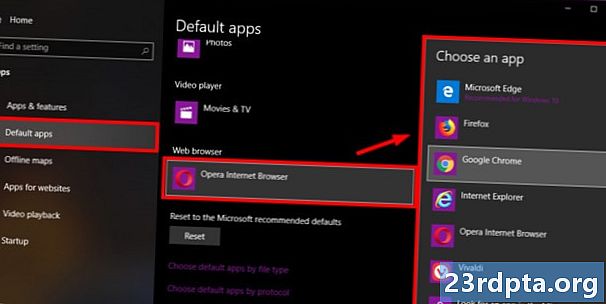
5. موجودہ پر کلک کریں پہلے سے طے شدہ براؤزر.
6. ایک نیا براؤزر منتخب کریں پاپ اپ ونڈو میں۔
ولڈی سے (2.5.1525.43)

1. پر کلک کریں وولڈی لوگو اوپر بائیں کونے میں۔
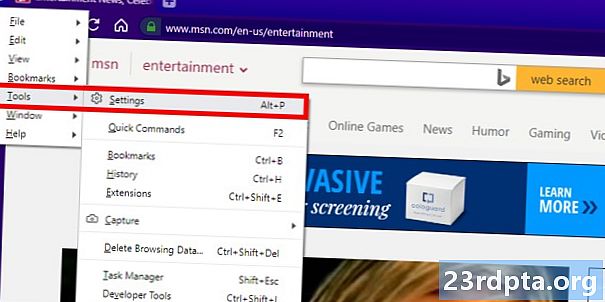
2. منتخب کریں ٹولز ڈراپ ڈاؤن مینو میں۔
3. منتخب کریں ترتیبات رول آؤٹ مینو میں۔

4. پر کلک کریں ڈیفالٹ کے طور پر مقرر پاپ اپ میں بٹن ویوالڈی ترتیبات جنرل ونڈو
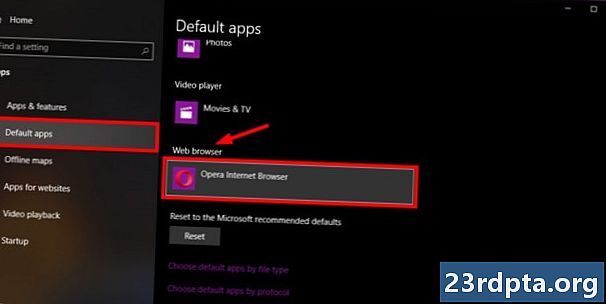
5. نیچے سکرول کریں ویب براؤزر ترتیبات ایپ میں۔
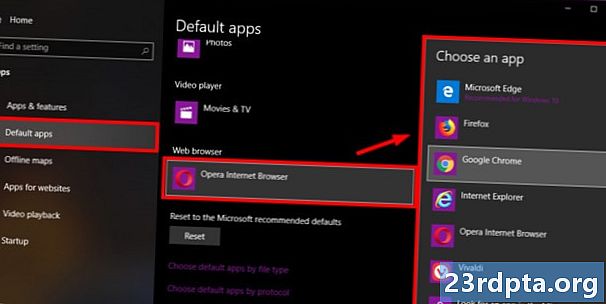
6. موجودہ پر کلک کریں پہلے سے طے شدہ براؤزر.
7. ایک نیا براؤزر منتخب کریں پاپ اپ ونڈو میں۔
اوپیرا سے (60.0.3255.95)

1. پر کلک کریں اوپیرا لوگو اوپر بائیں کونے میں۔
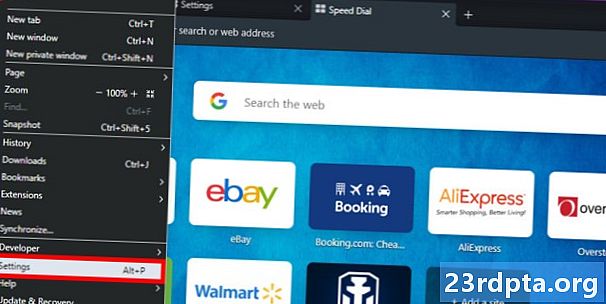
2. منتخب کریں ترتیبات ڈراپ ڈاؤن مینو میں۔
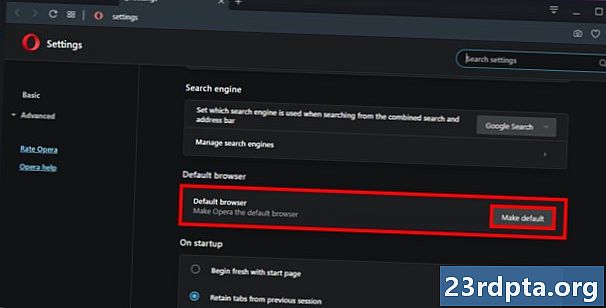
3. نیچے سکرول کریں طے شدہ براؤزر.
4. پر کلک کریں پہلے سے طے شدہ بنائیں بٹن
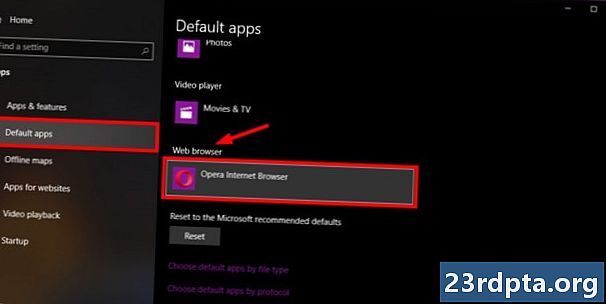
5. نیچے سکرول کریں ویب براؤزر ترتیبات ایپ میں۔
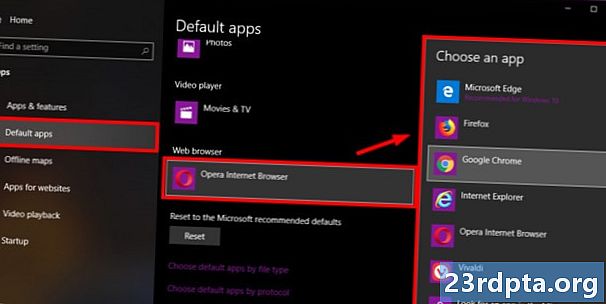
6. موجودہ پر کلک کریں پہلے سے طے شدہ براؤزر.
7. ایک نیا براؤزر منتخب کریں پاپ اپ ونڈو میں۔
ونڈوز 10 میں پہلے سے طے شدہ براؤزر کو تبدیل کرنے کے طریقوں سے متعلق یہ ہماری رہنمائی ہے۔ مزید نکات اور چالوں کے لides ، یہ ہدایت نامہ دیکھیں:
- ونڈوز 10 پر بحالی نظام کو کیسے کریں
- ونڈوز 10 کو اپ ڈیٹ کرنے اور اپ ڈیٹ کے امور کو حل کرنے کا طریقہ
- سیف نوڈ میں ونڈوز 10 کو کیسے بوٹ کریں


