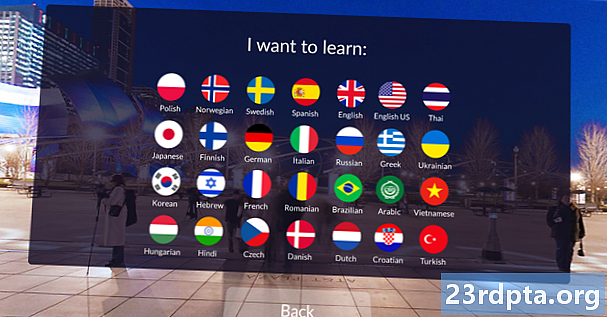مواد
- ونڈوز 10 میں اسکرین ریزولوشن کیسے تبدیل کریں:
- ونڈوز 10 میں اسکرین ریزولوشن کو ایک سے زیادہ کے ل change تبدیل کرنے کا طریقہ
- ونڈوز 10 میں ریفریش ریٹ کیسے تبدیل کریں
- کس طرح ایک کسٹم پیدا کریں

1. دائیں کلک کریں اپنے ڈیسک ٹاپ پر
2. منتخب کریں ترتیبات دکھائیں مینو پر

3. نیچے سکرول قرارداد.
4. قرارداد منتخب کریں آپ توسیع والے مینو میں چاہتے ہیں۔

5. منتخب کریں تبدیلیاں رکھیں اگر قرار داد توقع کے مطابق کام کرتی ہے یا واپس لوٹنا اگر ترتیب سے مسائل پیدا ہوتے ہیں۔
اگر نئی ریزولوشن اسکرین کو اس مقام تک مسخ کردیتی ہے جہاں آپ ہیں کوئی تبدیلی نہیں کر سکتے ہیں، ونڈوز 10 خود بخود 15 سیکنڈ کے بعد آپ کی اصل ریزولوشن میں واپس آجائے گا۔
بہترین تجربے کے ل listed ، درج کردہ قرار داد کا انتخاب کریں تجویز کردہ.
ونڈوز 10 میں اسکرین ریزولوشن کیسے تبدیل کریں:

1. اسٹارٹ بٹن پر کلک کریں اور "گیئر" آئیکن کو منتخب کریں اسٹارٹ مینو پر۔ اس سے ترتیبات ایپ کھل جاتی ہے۔

2. منتخب کریں سسٹم.

3. ڈسپلے کریں زمرہ ڈیفالٹ کے ذریعے کھلتا ہے۔ نیچے سکرول کریں قرارداد.
4. قرارداد منتخب کریں آپ توسیع والے مینو میں چاہتے ہیں۔

5. منتخب کریں تبدیلیاں رکھیں اگر قرار داد توقع کے مطابق کام کرتی ہے یا واپس لوٹنا اگر ترتیب سے مسائل پیدا ہوتے ہیں۔
اگر نئی ریزولوشن اسکرین کو اس مقام تک مسخ کردیتی ہے جہاں آپ ہیں کوئی تبدیلی نہیں کر سکتے ہیں، ونڈوز 10 خود بخود 15 سیکنڈ کے بعد آپ کی اصل ریزولوشن میں واپس آجائے گا۔
بہترین تجربے کے ل listed ، درج کردہ قرار داد کا انتخاب کریں تجویز کردہ.
ونڈوز 10 میں اسکرین ریزولوشن کو ایک سے زیادہ کے ل change تبدیل کرنے کا طریقہ
اگر آپ کے پاس دو یا زیادہ ڈسپلے ہیں ، تو آپ ان کی انفرادی قراردادوں کو تبدیل کرسکتے ہیں۔
1. لے لو مختصر یا لمبا ونڈوز 10 سیٹنگ ایپ ڈسپلے سیکشن تک رسائی کے ل above مذکورہ روٹ۔
As. جیسا کہ اوپر دکھایا گیا ہے ، آپ کو اعداد کے ساتھ دو یا زیادہ مستطیل دیکھنا چاہ.۔ ہماری مثال میں ، ہمارے پاس دو مانیٹر لیپ ٹاپ سے منسلک ہیں۔ "1" بنیادی لیپ ٹاپ ڈسپلے کی نمائندگی کرتا ہے۔ اگر آپ صرف بیرونی مانیٹروں کے لئے ونڈوز 10 ڈیسک ٹاپ کی نقل تیار کررہے ہیں تو ، قرارداد 1 جو آپ نے ڈسپلے 1 پر مرتب کی ہے وہ تمام منسلک ڈسپلے میں ایک جیسی ہوگی اگر وہ اس قرارداد کی حمایت کرتے ہیں۔
اگر آپ کا ڈیسک ٹاپ توسیعی وضع میں ہے تو ، مندرجہ ذیل کام انجام دیں:
1. اسکرین سے وابستہ مستطیل پر کلک کریں آپ ترمیم کرنا چاہتے ہیں

2. نیچے سکرول قرارداد اور قرارداد منتخب کریں آپ توسیع والے مینو میں چاہتے ہیں۔

3. منتخب کریں تبدیلیاں رکھیں اگر قرار داد توقع کے مطابق کام کرتی ہے یا واپس لوٹنا اگر ترتیب سے مسائل پیدا ہوتے ہیں۔
اگر نئی ریزولوشن اسکرین کو اس مقام تک مسخ کردیتی ہے جہاں آپ ہیں کوئی تبدیلی نہیں کر سکتے ہیں، ونڈوز 10 خود بخود 15 سیکنڈ کے بعد آپ کی اصل ریزولوشن میں واپس آجائے گا۔
بہترین تجربے کے ل listed ، درج کردہ قرار داد کا انتخاب کریں تجویز کردہ.
ونڈوز 10 میں ریفریش ریٹ کیسے تبدیل کریں
اگر آپ صرف تازہ کاری کی شرحوں سے نمٹنے کے بغیر ہی قرارداد کو تبدیل کرنا چاہتے ہیں تو آپ کا سفر یہاں ختم ہوگا۔ یہ سیکشن ایک خاص ریزولوشن اور ایک مخصوص ریفریش ریٹ منتخب کرنے سے متعلق ہے ، جیسے 75 ہ ہرٹج میں 1،920 x 1،080۔محفل کے لئے یہ بہتر جگہ ہے کہ وہ منسلک نمائشوں سے بہترین تجربہ حاصل کرنے کے لئے قراردادوں اور ریفریش ریٹ کے ساتھ تجربات کریں۔

1. ڈیسک ٹاپ پر دائیں کلک کریں اور منتخب کریں ترتیبات دکھائیں یا لے لو ترتیبات> ڈسپلے ترتیبات ایپ کے ذریعے راستہ۔
2. نیچے جانے کے لئے سارا راستہ طومار کریںاعلی درجے کی کارکردگی کی ترتیبات لنک.

3. کے تحت ڈسپلے کا انتخاب کریں، ڈراپ ڈاؤن مینو میں جس ڈسپلے میں آپ ترمیم کرنا چاہتے ہیں اسے منتخب کریں۔
4. پر کلک کریں ڈسپلے # کیلئے اڈاپٹر کی خصوصیات دکھائیں (آپ نے مرحلہ 3 میں جو بھی انتخاب کیا ہے) لنک۔
5. پاپ اپ ونڈو میں ، پر کلک کریں تمام طریقوں کی فہرست بنائیں بٹن
6. کسی دوسرے پاپ اپ ونڈو میں ریزولوشن اور ریفریش ریٹ منتخب کریں۔
7. کلک کریں ٹھیک ہے.
8. کلک کریں لگائیں.

9. قرارداد بدلے گی۔ ایک اور پاپ اپ ونڈو میں ، منتخب کریں تبدیلیاں رکھیں اگر سوئچ نے توقع کے مطابق کام کیا ، یا کلک کریں واپس لوٹنا اگر سوئچ صحیح طریقے سے کام نہیں کرتا ہے۔ اگر آپ کو اپنی اسکرین پر کچھ نظر نہیں آتا ہے تو ونڈوز 10 خود بخود آپ کی اصل ترتیب 15 سیکنڈ میں واپس آجائے گا۔
کس طرح ایک کسٹم پیدا کریں
ڈسپلے مینوفیکچررز اپنے ڈسپلے میں ایک فہرست مرتب کرتے ہیں جس میں مستحکم ریزولوشن اور ریفریش ریٹ کمبی نیشن ہوتے ہیں جو ان کی مصنوعات پر صحیح طریقے سے کام کرتے ہیں۔ ونڈوز 10 اس فہرست کا استعمال آپ کے حل کے اختیارات کو ترتیبات ایپ میں پیش کرنے کے لئے کرتا ہے۔ لیکن ایک امکان موجود ہے کہ آپ کا ڈسپلے ونڈوز 10 کی تجویز کردہ ترتیب سے کہیں زیادہ "غیر سرکاری طور پر" بلند ہوسکتا ہے۔
مثال کے طور پر ، آپ کے پی سی کا گرافکس کارڈ 120Hz پر 3،840 x 2،160 ریزولوشن کی حمایت کرسکتا ہے ، لیکن ونڈوز 10 نے 60 ہ ہرٹز میں آپ 2،560 x 1،440 پر کیپ کردی ہے۔ یہ حد ڈسپلے کارخانہ دار کی "محفوظ" فہرست پر مبنی ہے لیکن اس کا مطلب یہ نہیں ہے کہ آپ تھوڑا سا تجربہ کرکے اونچائی پر نہیں جاسکتے۔ اعلی ریزولوشن اور ریفریش ریٹ کمبو کو آگے بڑھانے میں نقص یہ ہے کہ آپ ڈسپلے کو نقصان پہنچا سکتے ہیں ، لہذا اپنے جوکھم پر تجربہ کریں۔
جیسا کہ نوٹ کیا گیا ہے ، یہ گائیڈ پی سی پر مبنی ہے جس میں ایک مجرد گرافکس چپ شامل ہے جو Nvidia (GeForce) کے ذریعہ فراہم کردہ ہے۔

1. ڈیسک ٹاپ پر دائیں کلک کریں اور منتخب کریں نیوڈیا کنٹرول پینل نتیجے کے مینو پر آپشن۔

2. Nvidia کنٹرول پینل میں بائیں مینو پر ، منتخب کریں قرارداد بدلیں. نوٹ کریں کہ آپ اس روٹ کو بمقابلہ فراہم کردہ ہدایات کا استعمال کرتے ہوئے لے جا سکتے ہیں مختصر. لمبا، اور کٹر اوپر فراہم کردہ راستے
3. آپ اپنی مرضی کے مطابق کرنا چاہتے ہیں ڈسپلے منتخب کریں.
4. پر کلک کریںتخصیص کریں بٹن

the. پاپ اپ ونڈو میں ، ڈسپلے آپشن کے ذریعہ سامنے آنے والی قراردادوں کو قابل بنائیں چیک کریں اور پھر ٹھیک ہے پر کلک کریں۔
6. اگر آپ اب بھی اپنی مطلوبہ قرار داد نہیں دیکھتے ہیں تو ، پھر سے حسب ضرورت بٹن پر کلک کریں۔
7. حسب ضرورت حل بنائیں بٹن پر کلک کریں۔

8. اگلی ونڈو میں آپ کو افقی پکسلز ، عمودی لائنیں ، ریفریش ریٹ ، رنگین گہرائی اور بہت کچھ متعین کرنے کے اختیارات نظر آئیں گے۔ ایک بار پھر ، اس اصلاح کے آلے کا مطلب اوسط جو نہیں ہے اور یہ آپ کے ڈسپلے کو نقصان پہنچا سکتا ہے۔ کچھ نوٹ یہ ہیں:
افقی پکسلز: ایک لائن میں بائیں سے دائیں میں پکسلز کی تعداد۔ ہم نمونہ نمبر بولڈ میں درج کرتے ہیں۔
- 1920 x 1080 (مکمل ایچ ڈی یا 1080p)
- 2560 x 1440 (کواڈ ایچ ڈی یا 1440p)
- 3840 x 2160 (الٹرا ایچ ڈی یا 2160p)
عمودی لائنیں: اسکرین میں بائیں سے دائیں تک کھڑی عمودی اسکین لائنوں کی تعداد۔ ہم نمونہ نمبر بولڈ میں درج کرتے ہیں۔
- 1920 x 1080 (مکمل ایچ ڈی یا 1080p)
- 2560 ایکس 1440 (کواڈ ایچ ڈی یا 1440p)
- 3840 x 2160 (الٹرا ایچ ڈی یا 2160p)
تازہ کاری کی شرح: ڈسپلے ہر سیکنڈ میں کتنی بار ایک تصویر پیش کرتا ہے۔ اگر آپ کے پاس ایک گرافکس کارڈ ہے جو 60 فریم فی سیکنڈ سے آگے نکلتا ہے ، تو آپ 60Hz پر ڈسپلے سیٹ چاہتے ہیں۔
اسکین کی قسم پروگریسو: ایک ساتھ پوری تصویر پیش کرتا ہے۔ اس سے ٹمٹماہٹ کم ہوجاتا ہے۔
اسکین کی قسم آدھی تصویر ظاہر ہوتی ہے جس کے بعد سیکنڈ کے دوسرے ہاف 1/60 ویں نمبر پر ہوتا ہے۔ اس سے نمایاں ٹمٹمانے کا سبب بنتا ہے۔
وقت: پہلے سے طے شدہ طور پر ، یہ خودکار پر سیٹ ہے۔ اگر آپ کا ڈسپلے ڈسپلے پورٹ یا HDMI کے ذریعہ منسلک ہوتا ہے تو آپ کو ان ترتیبات کو تبدیل کرنے کی ضرورت نہیں ہوگی۔ اس حصے میں DVI بندرگاہوں اور ینالاگ CRT پر مبنی مانیٹر کو ایڈریس کیا گیا ہے۔
9. ٹیسٹ کے بٹن پر کلک کریں یہ دیکھنا کہ آپ کی کسٹم ریزولوشن کام کرتی ہے یا نہیں۔ اسکرین (ش) ایک لمحے کے لئے سیاہ ہوجائے گی۔
صحیح نمبر کے امتزاج کے ساتھ ، آپ کو ایک پاپ اپ باکس دیکھنا چاہئے جو کامیاب امتحان کو ظاہر کرتا ہے۔ اگر آپ نئی ریزولوشنیوشن رکھنا چاہتے ہیں تو ، ہاں کے بٹن پر کلک کریں. اگر نہیں، نہیں بٹن پر کلک کریں. اگر ٹیسٹ آپ کی سکرین کو اس مقام پر مسخ کردیتا ہے کہ آپ کچھ بھی نہیں دیکھ سکتے ہیں تو ، ونڈوز 10 آپ کی اصل کام کی قرارداد میں 15 سیکنڈ میں واپس آجائے گا۔

10. آپ کو اب نئی ریزولوشن میں دیکھنا چاہئے تخصیص کریں ونڈو آپ اس ترتیب کو اس کے نام کے ساتھ والے مارکر آئیکون پر کلک کرکے ترمیم کرسکتے ہیں ، سرخ "X" پر کلک کرکے اسے حذف کرسکتے ہیں یا باکس کو چیک کرکے اس کو چالو کرسکتے ہیں۔ ٹھیک ہے پر کلک کریں تخصیص ونڈو کو بند کرنے کے لئے۔

11. حسب ضرورت ریزولوشن اب نیوڈیا کنٹرول پینل اور ونڈوز 10 سیٹنگ ایپ کے ذریعہ دستیاب ہے۔ نیوڈیا کنٹرول پینل میں اپنے ڈسپلے کو نئی ریزولوشن پر سیٹ کرنے کے ل، ، سیٹنگ پر کلک کریں اور پھر لگائیں بٹن
یہ ونڈوز 10 میں آپ کی سکرین کی ریزولوشن کو تبدیل کرنے کے طریق کار سے ہماری رہنمائی کا اختتام کرتا ہے۔ یہاں آپ کو ونڈوز 10 میں تشریف لے جانے میں مدد کرنے کے لئے کچھ اور رہنما ہیں:
- ونڈوز 10 میں ایکس بکس ون کو کیسے اسٹریم کیا جائے
- ونڈوز 10 کو اپ ڈیٹ کرنے اور اپ ڈیٹ کے امور کو حل کرنے کا طریقہ
- ونڈوز 10 پر سسٹم بحال کرنے کا طریقہ