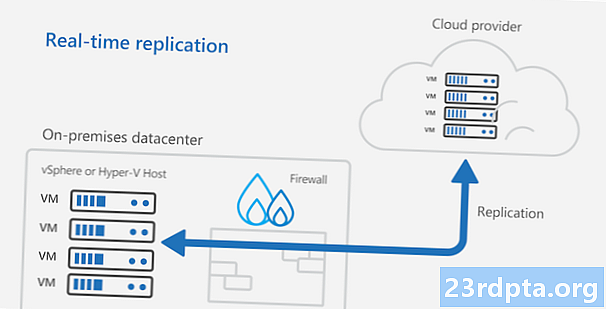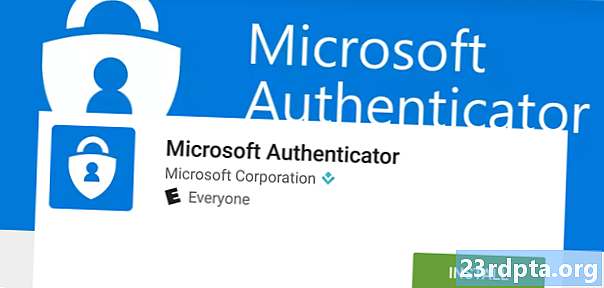مواد
- اپنے وائی فائی پرنٹر کو کس طرح اپنے Chromebook سے مربوط کریں
- اپنے وائی فائی پرنٹر کو دستی طور پر اپنے Chromebook سے کیسے جوڑیں (اختیاری)
- Chromebook سے کیسے پرنٹ کریں
- USB سے منسلک Chromebook سے پرنٹ کیسے کریں (اختیاری)
- کسی Chromebook سے - پرنٹ کریں
- مزید Chromebook کوریج:

اگر آپ Google اور دوسرے لیپ ٹاپ سازوں کی طرف سے دستیاب بہت ساری Chromebook میں سے ایک کے مالک ہیں تو ، آپ ممکنہ طور پر وقتا فوقتا کچھ دستاویزات اپنے ہوم پرنٹر پر پرنٹ کرنا چاہتے ہیں۔ لیکن صرف آپ Chromebook سے کیسے پرنٹ کرتے ہیں؟ یہ ہے کہ آپ اپنی Chromebook کو اپنے پرنٹر سے کیسے جوڑ سکتے ہیں تاکہ آپ اپنے ChromeOS آلہ سے ای میلز ، دستاویزات اور مزید پرنٹ کرسکیں۔
اپنے وائی فائی پرنٹر کو کس طرح اپنے Chromebook سے مربوط کریں
بیشتر نئے ہوم پرنٹرز میں وائی فائی ہارڈ ویئر شامل ہوتا ہے ، اور وہ آپ کے گھر کے نیٹ ورک کے ذریعہ انٹرنیٹ سے رابطہ قائم کرسکتے ہیں۔ سب سے پہلے آپ کو اپنے گھر کا پرنٹر شروع کرنا اور اسے انٹرنیٹ سے جوڑنا ہے۔ اس کے بعد آپ اپنے Chromebook کو اسٹارٹ کریں اور اسے اسی نیٹ ورک سے جڑیں جیسے پرنٹر۔
ایک بار جب آپ اپنے پرنٹر کو آئرنیٹ سے مربوط کردیں تو ، اپنے گوگل اکاؤنٹ کے لوگو یا کروم میں موجود تصویر پر کلک کریں ، منتخب کریں ترتیبات، اور پھر منتخب کریں اعلی درجے کی. پھر پرنٹرز آپشن پر جائیں ، اس پر کلک کریں اور پھر کلک کریں پرنٹرز.
اس کے بعد ، آپ کو ایک انتخاب منتخب ہونا چاہئے پرنٹرز شامل کریں. اس پر کلک کریں ، اور آپ پرنٹرز کی ایک فہرست دیکھیں۔ اگر آپ اس فہرست میں اپنا پرنٹر دیکھتے ہیں تو ، اس پر کلک کریں اور منتخب کریں شامل کریں. آپ کا پرنٹر اب آپ کے Chromebook سے منسلک ہونا چاہئے۔
مزید پڑھ: بہترین موبائل پرنٹرز

اپنے وائی فائی پرنٹر کو دستی طور پر اپنے Chromebook سے کیسے جوڑیں (اختیاری)
اگر ، کسی وجہ سے ، آپ کا پرنٹر اس فہرست میں فہرست میں ظاہر نہیں ہوتا ہے پرنٹرز شامل کریں سیکشن ، فکر مت کرو۔ آپ اب بھی اپنے آلے کو دستی طور پر شامل کرسکتے ہیں اور Chromebook سے پرنٹ کرسکتے ہیں۔
پرنٹرز سیکشن میں ، پر کلک کریں دستی طور پر شامل کریں آپشن پھر پرنٹر کا نام ، اس کا IP پتہ ، اس کا پروٹوکول (عام طور پر ، معاون کنکشن پروٹوکول IPP ہے) اور آخر میں اس کی قطار (عام طور پر ، قطار آئی پی پی / پرنٹ ہے) ٹائپ کریں۔ کلک کریں شامل کریں جب اس میں سے تمام معلومات پُر ہوجاتی ہیں۔
ایک باکس آپ کو اپنے پرنٹر مینوفیکچر اور ماڈل کو منتخب کرنے کے لئے پوپ اپ کرے گا۔ اگر آپ کو یہ مل جاتا ہے تو ، شامل کریں پر کلک کریں۔ اگر یہ ظاہر نہیں ہوتا ہے تو ، آپ کو پھر اس کی "پرنٹر زبان" یا "نقالی" کے ل your اپنے پرنٹر کی معلومات کو چیک کرنا چاہئے۔ پھر فہرست میں واپس جاکر جینرک آپشن کا انتخاب کریں جو ایسا ہی نظر آتا ہے۔ آپ کو اپنے پرنٹر کا ڈرائیور اپ لوڈ کرنے کی ضرورت پڑسکتی ہے۔ اگر ایسی بات ہے تو ، پر کلک کریں براؤز کریں اسے اپ لوڈ کرنے کا اختیار۔
Chromebook سے کیسے پرنٹ کریں
اگر آپ نے اپنے ہوم پرنٹر کو کامیابی کے ساتھ اپنے کروم بوک سے جوڑا ہے تو ، آپ کو آلہ سے کسی دستاویز کو پرنٹ کرنے کے لئے تیار رہنا چاہئے۔ ایسا کرنے کے لئے ، صرف اس صفحے پر جائیں جس کو آپ پرنٹ کرنا چاہتے ہیں ، اور دبائیں Ctrl اورپی ایک ہی وقت میں بٹن. مقامات کے اختیارات کے تحت ، منتخب کریں بدلیں. پھر ، حالیہ مقامات یا مقامی مقامات کے تحت ، اپنے پرنٹر کو منتخب کریں اور منتخب کریں پرنٹ کریں.
مزید پڑھ: Android فونز اور ٹیبلٹس سے کیسے پرنٹ کریں
USB سے منسلک Chromebook سے پرنٹ کیسے کریں (اختیاری)
اگر آپ کے پاس پرانے پرنٹر کے مالک ہیں جن کے پاس وائی فائی ہارڈ ویئر نہیں ہے ، تو پھر بھی آپ اپنے Chromebook کو ، USB کیبل کے ذریعے ، پرنٹ کرنے کے لئے اس سے مربوط کرسکتے ہیں۔ آپ USB کیبل کے ذریعہ پرنٹر کو Chromebook سے مربوط کرنے کے بعد ، اپنے Chromebook میں پرنٹر کو شامل کرنے کے لئے پچھلے حصوں میں درج اقدامات پر عمل کریں۔
کسی Chromebook سے - پرنٹ کریں
اس طرح آپ اپنی Chromebook سے اپنی دستاویزات پرنٹ کرسکتے ہیں۔ جب آپ نے اپنے Chromebook سے اپنے گھر کے پرنٹر میں کسی دستاویز کو مربوط کرنے اور پرنٹ کرنے کی کوشش کی تو کیا یہ مضمون آپ کے لئے مفید تھا؟
مزید Chromebook کوریج:
- اپنے Google Chromebook کو دستی طور پر کیسے اپ ڈیٹ کریں
- Chromebook کو دوبارہ ترتیب دینے کا طریقہ
- Chromebook اسکرین شاٹ کیسے لیں